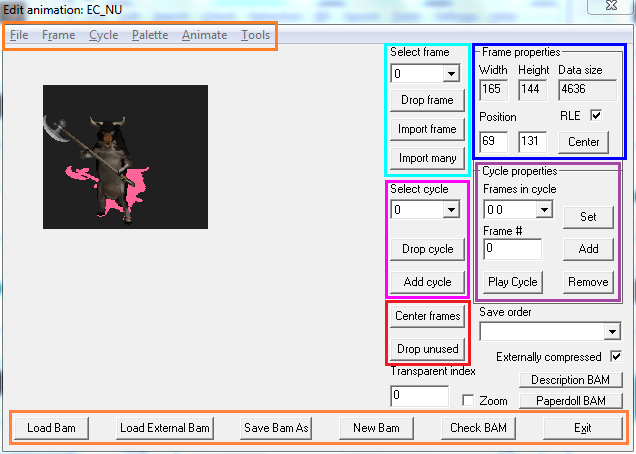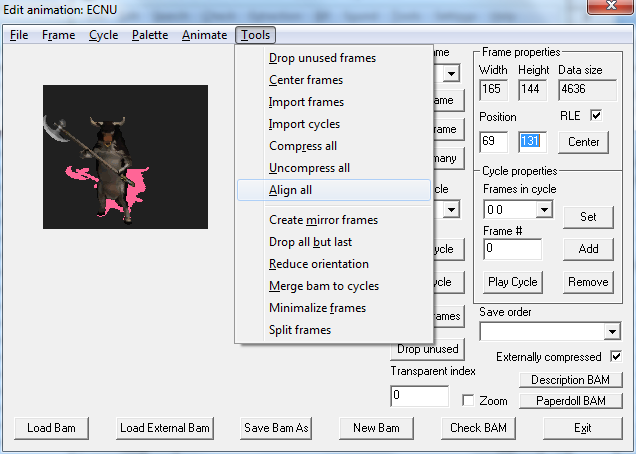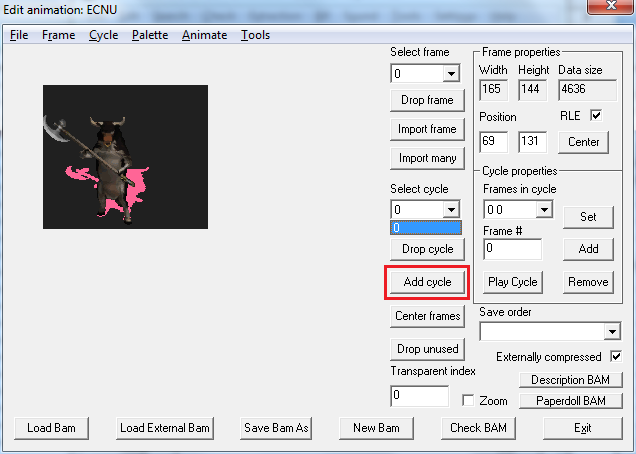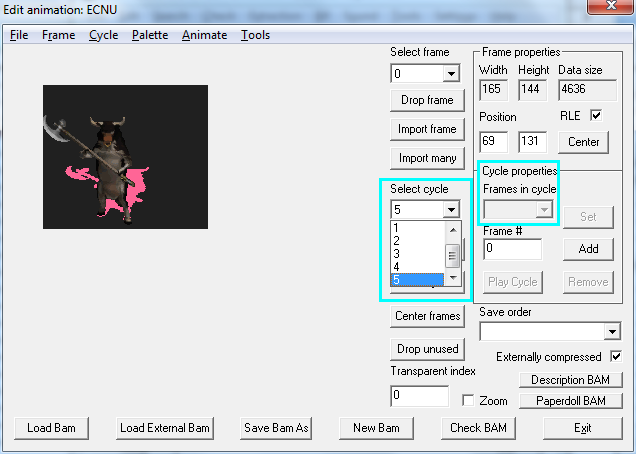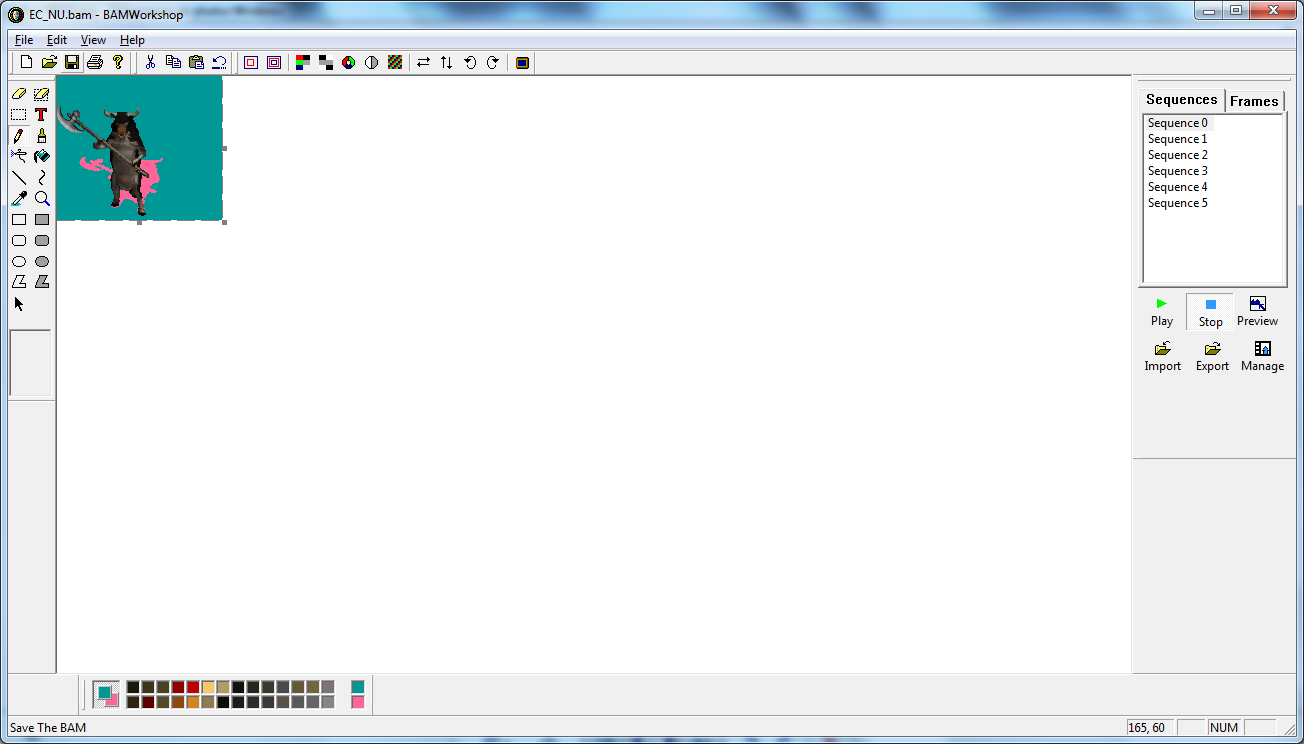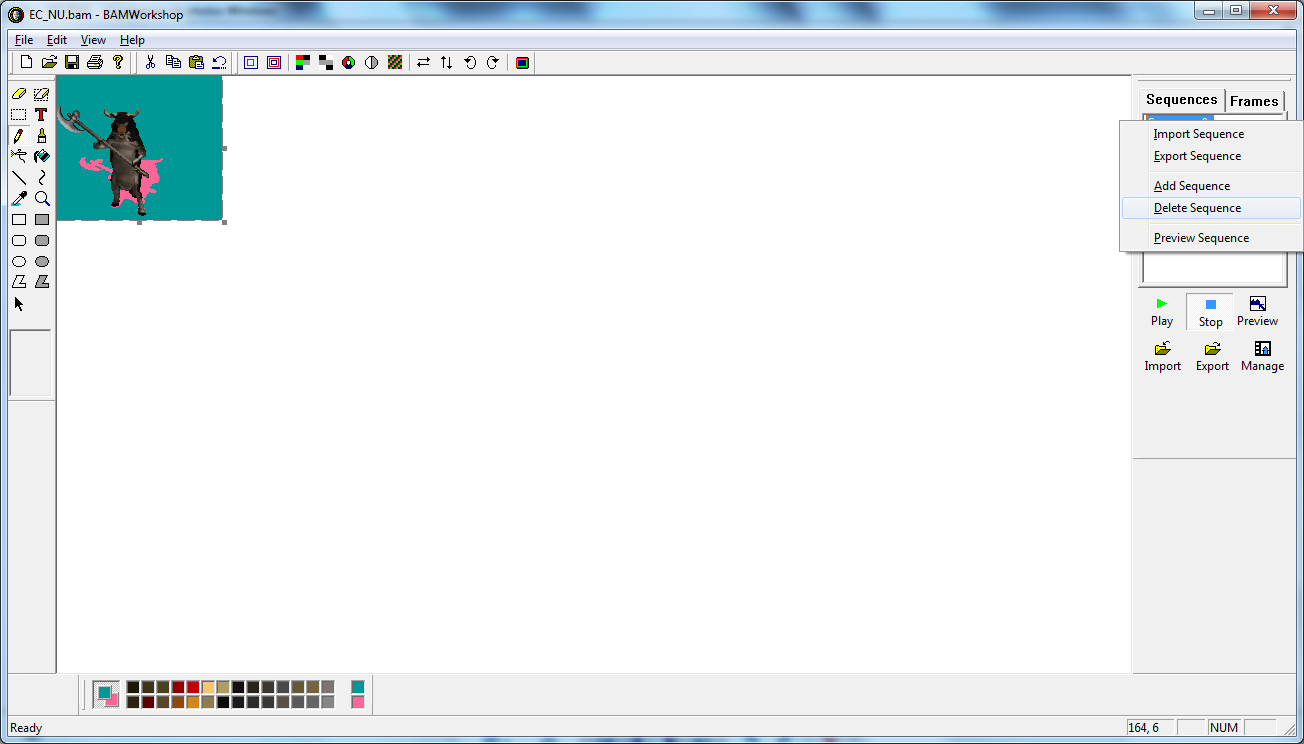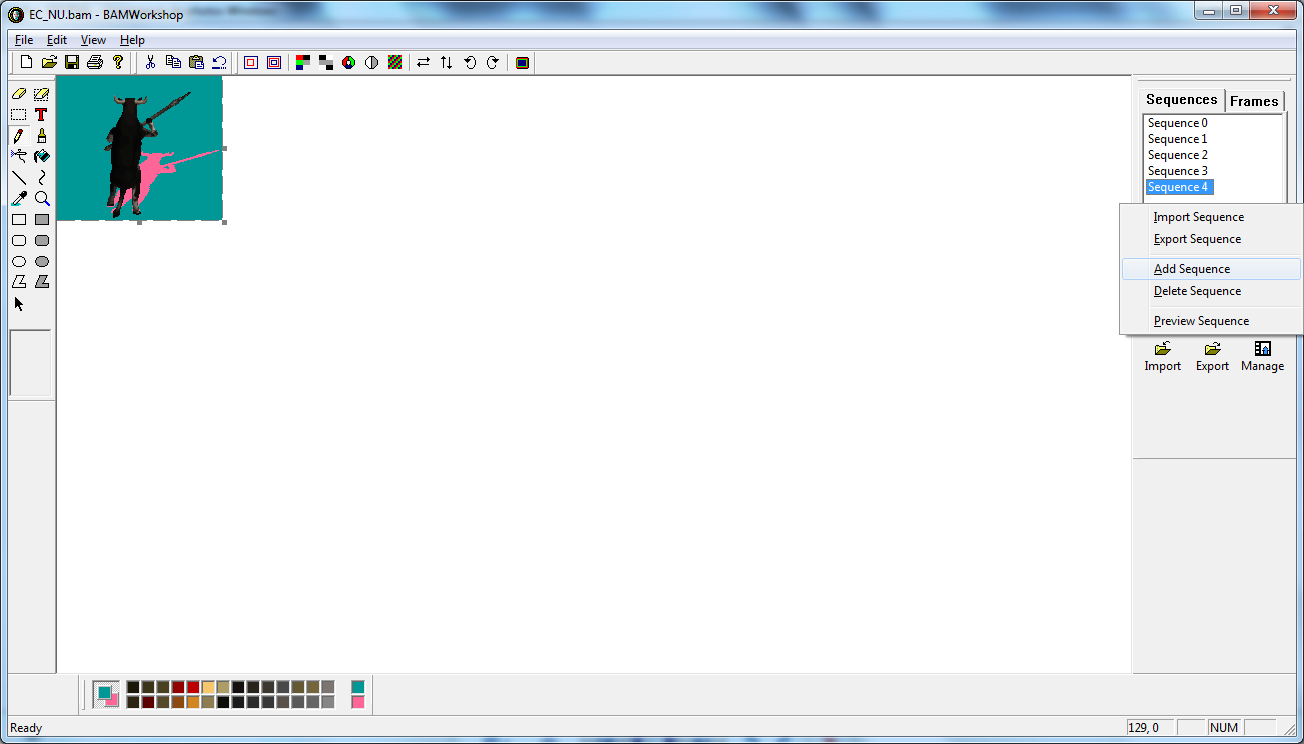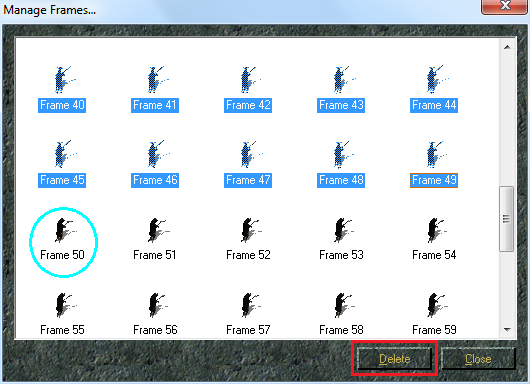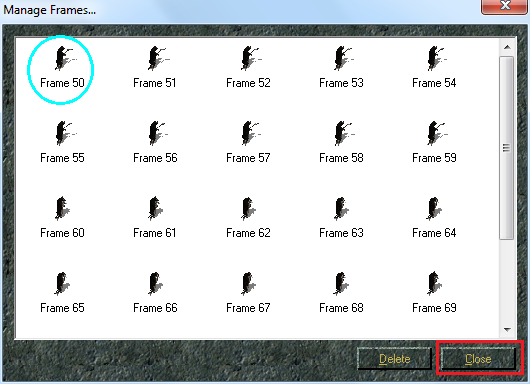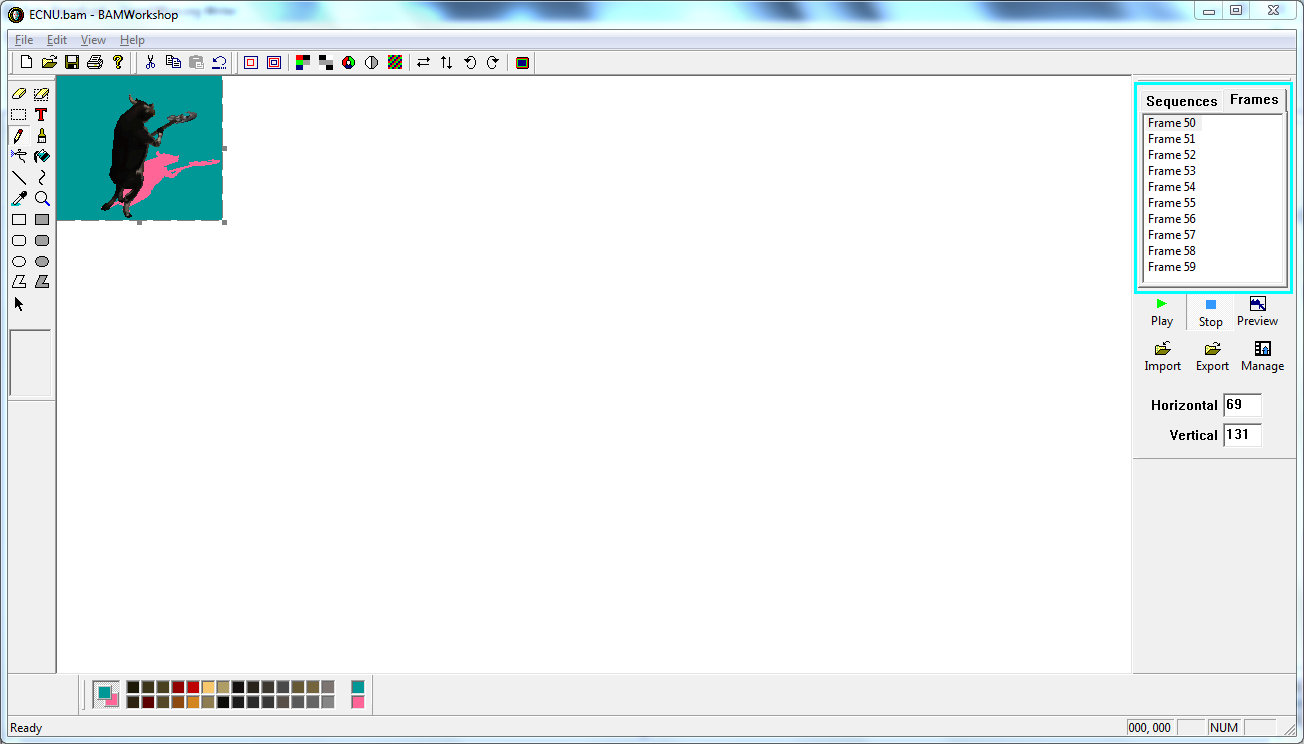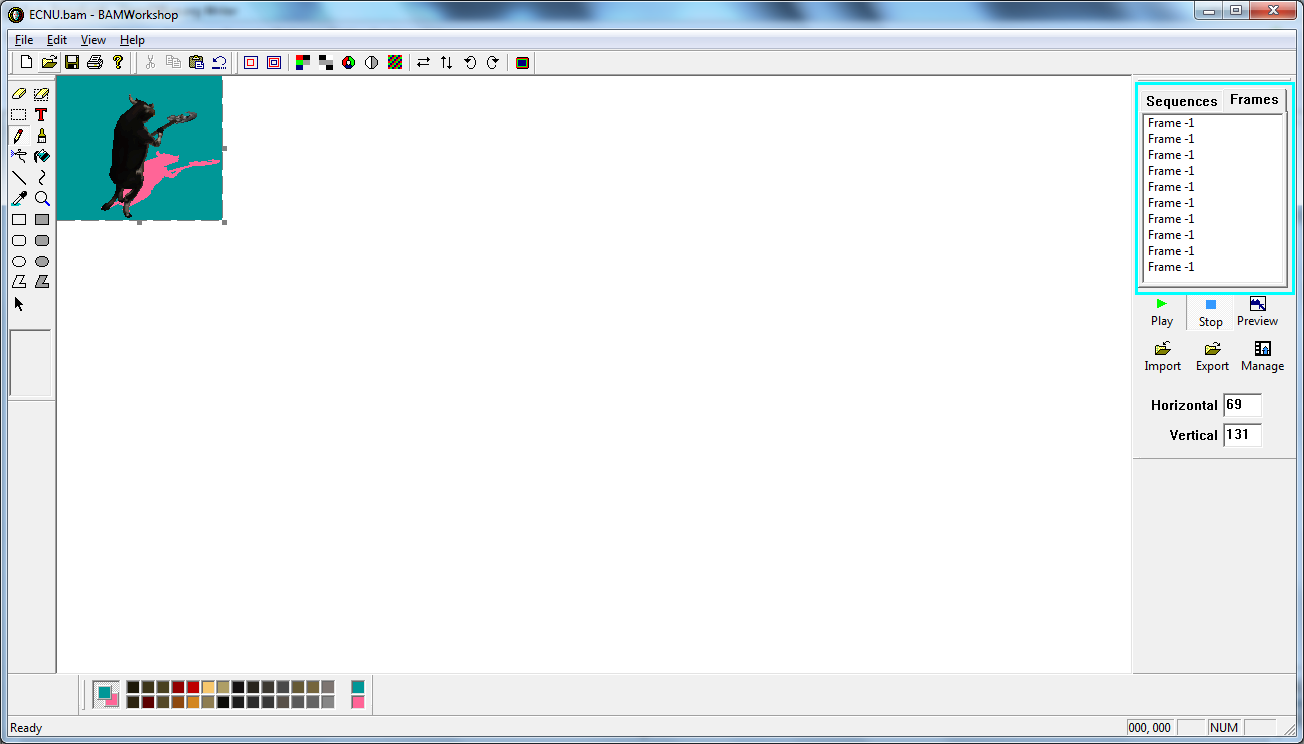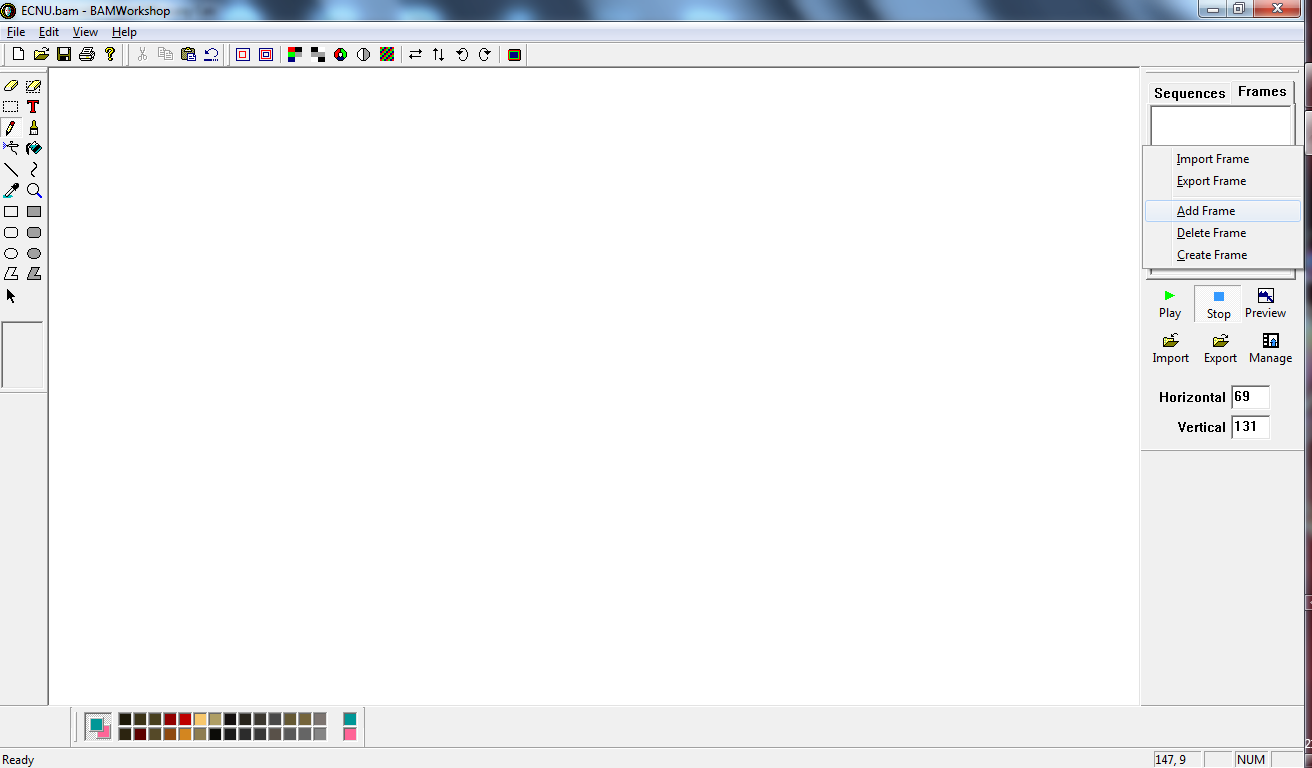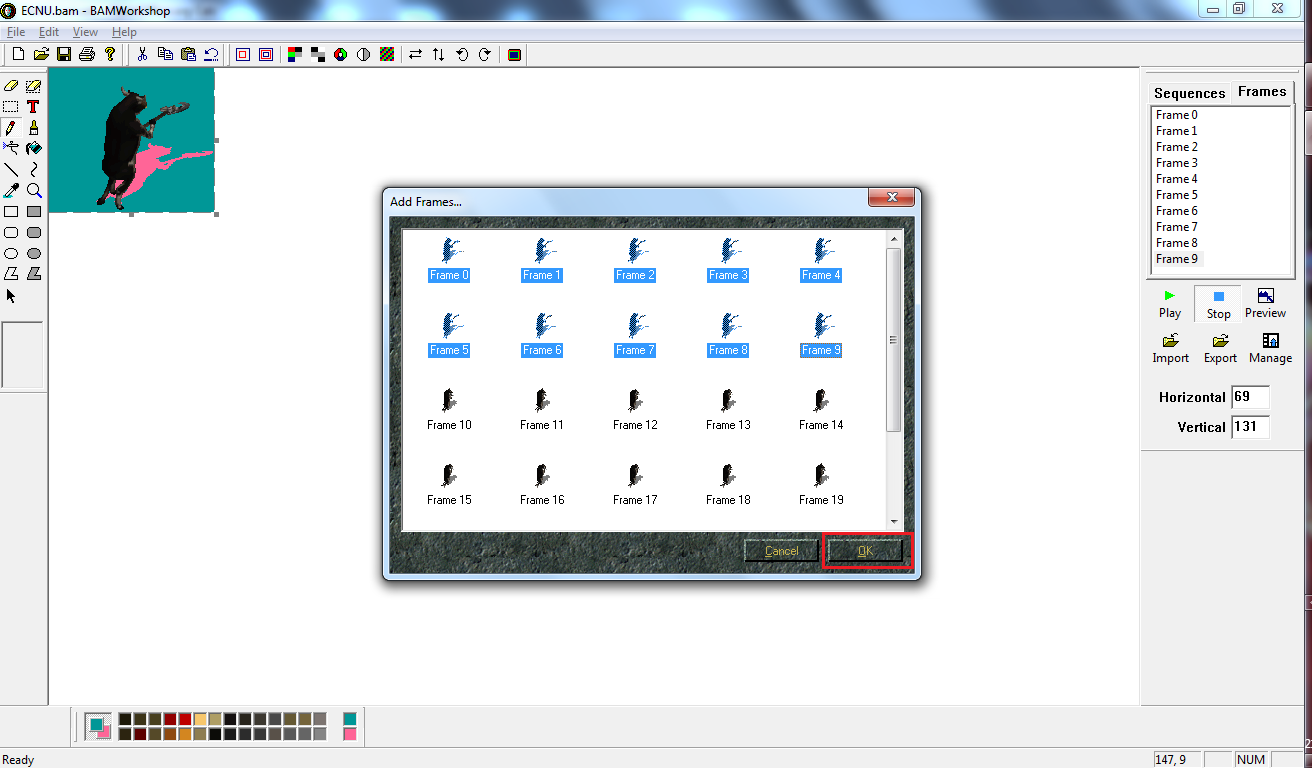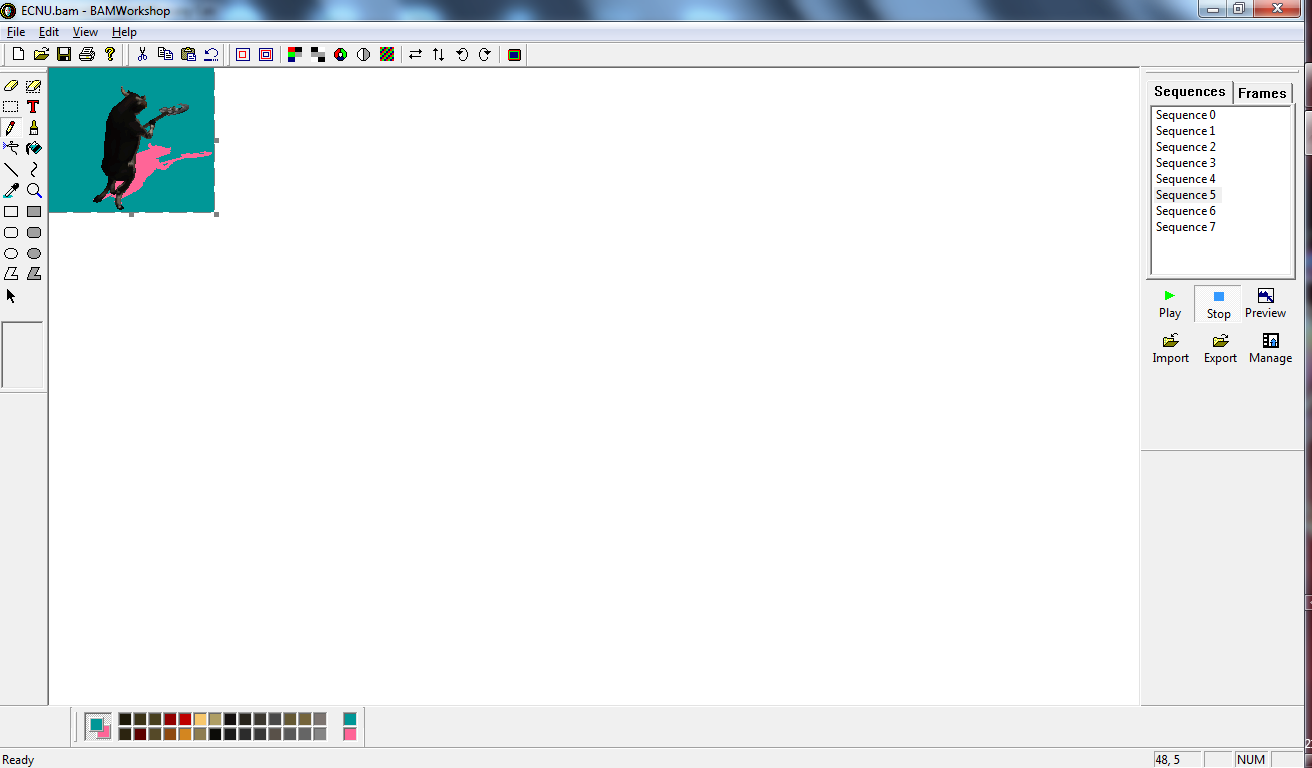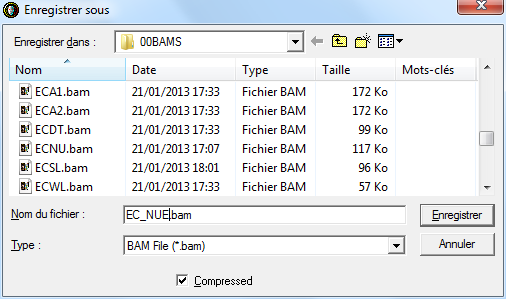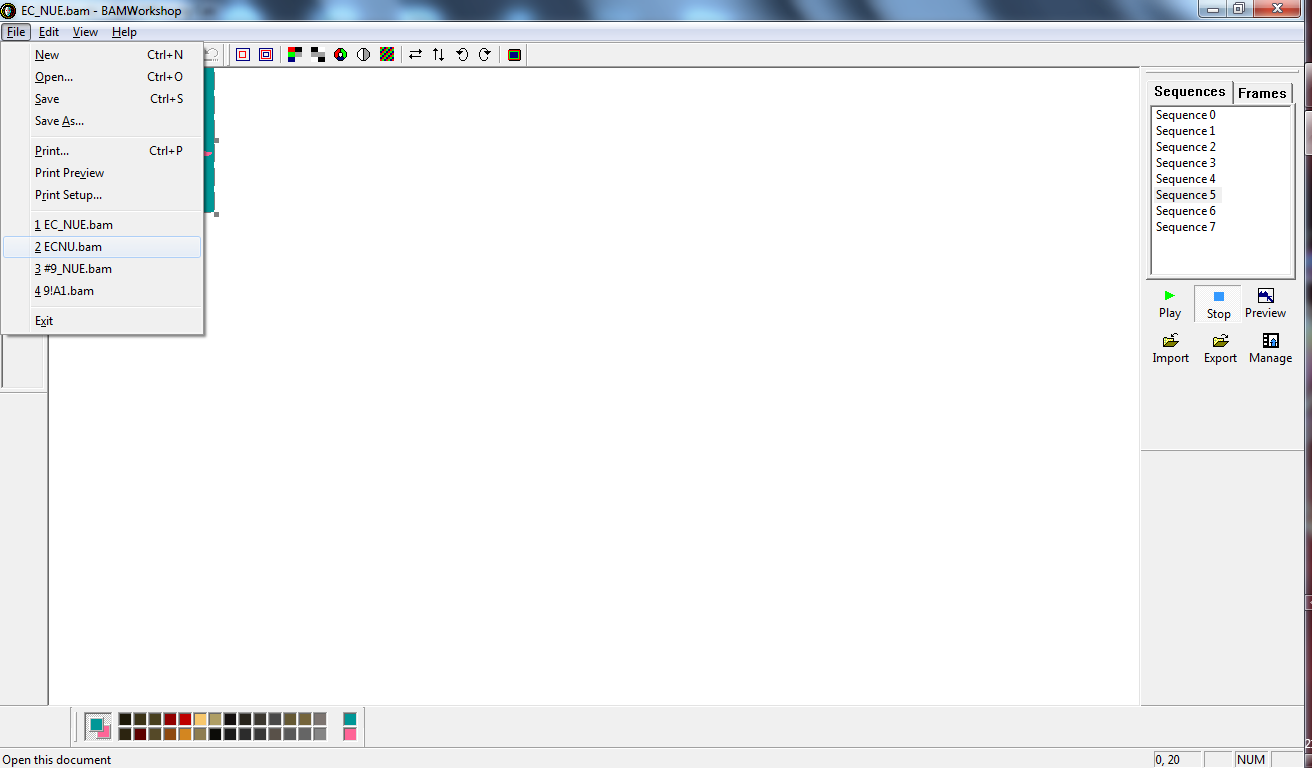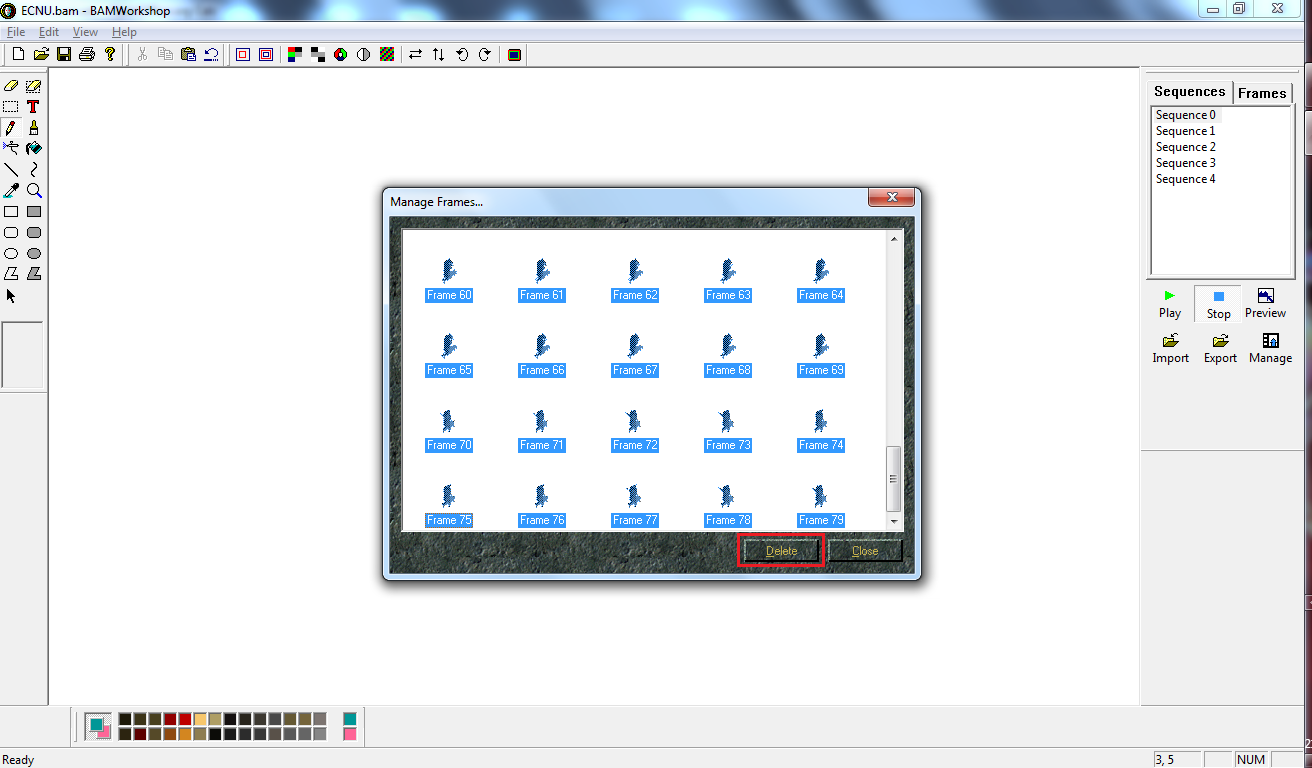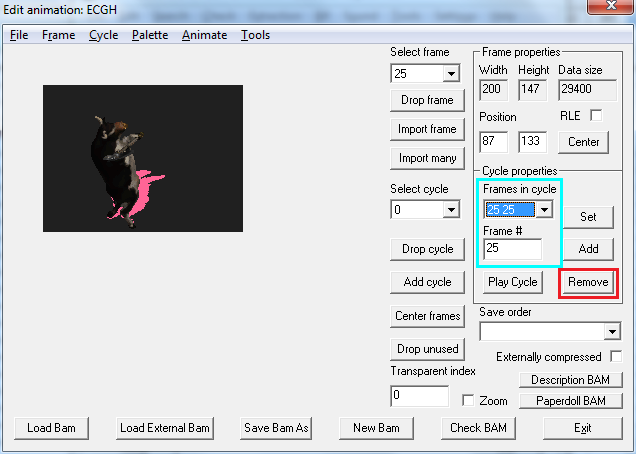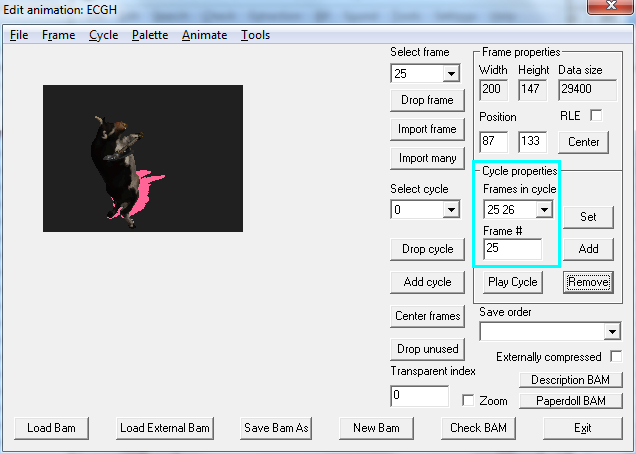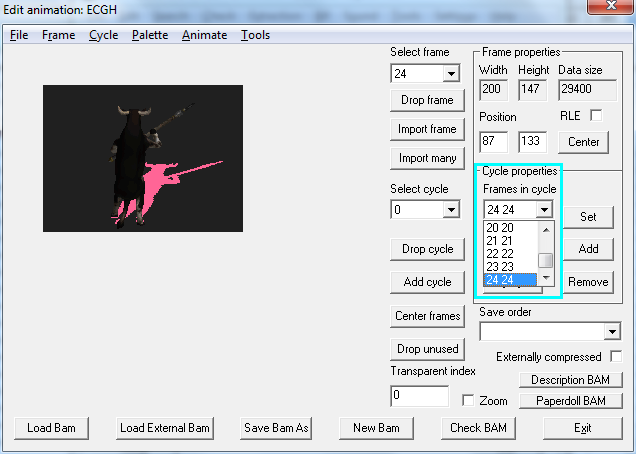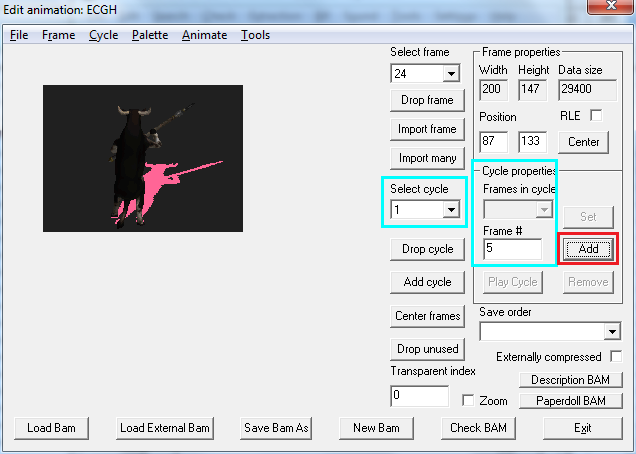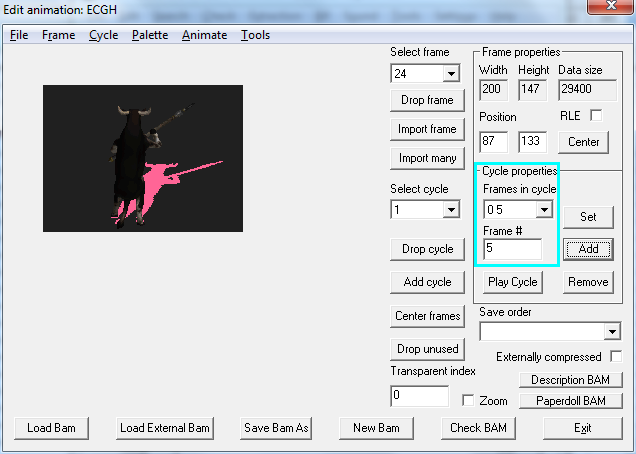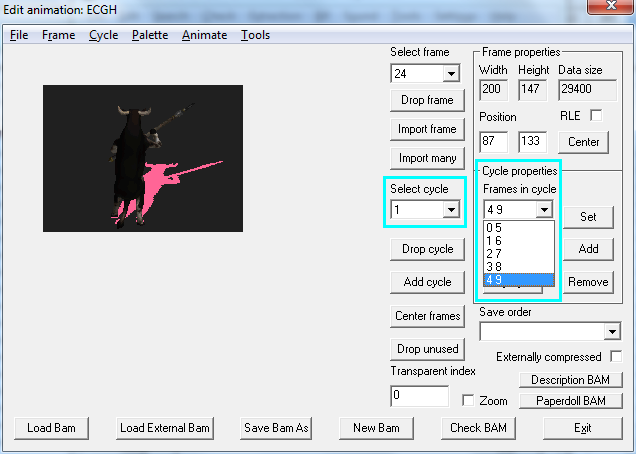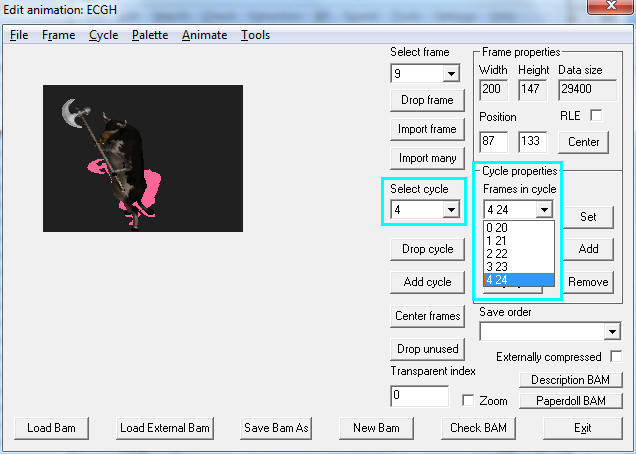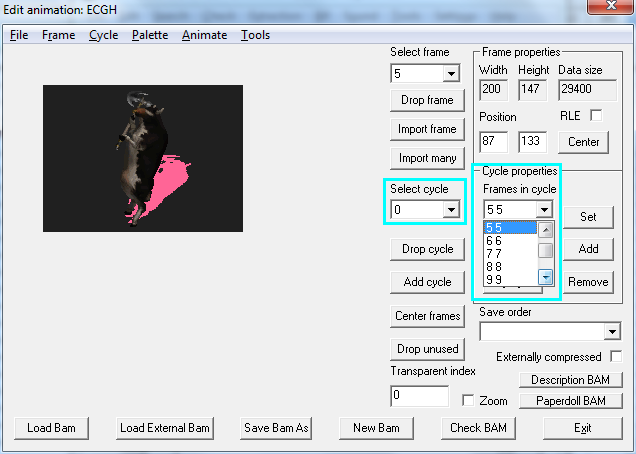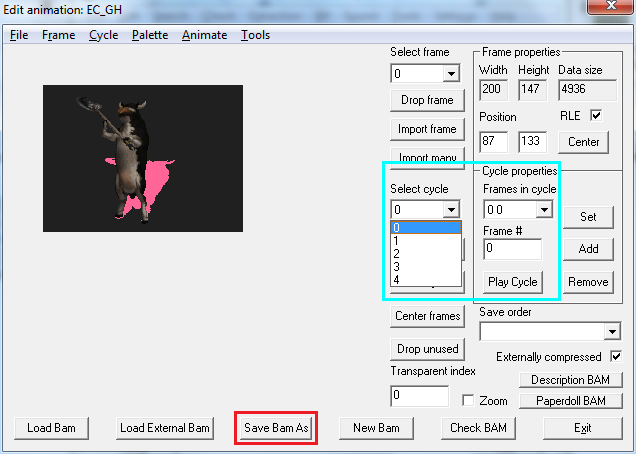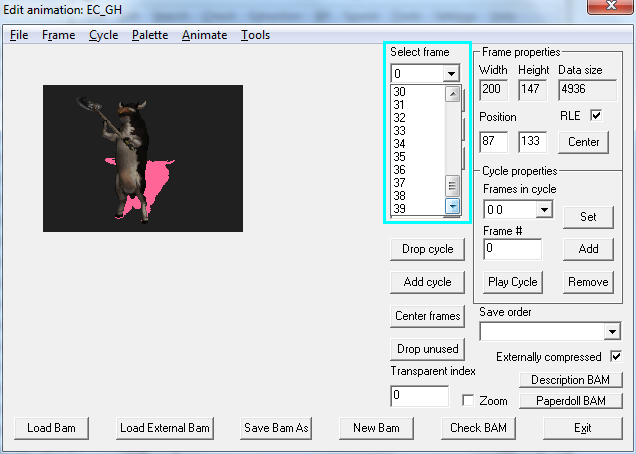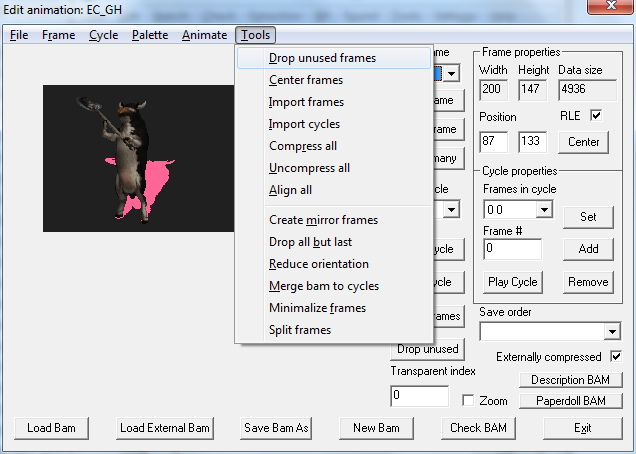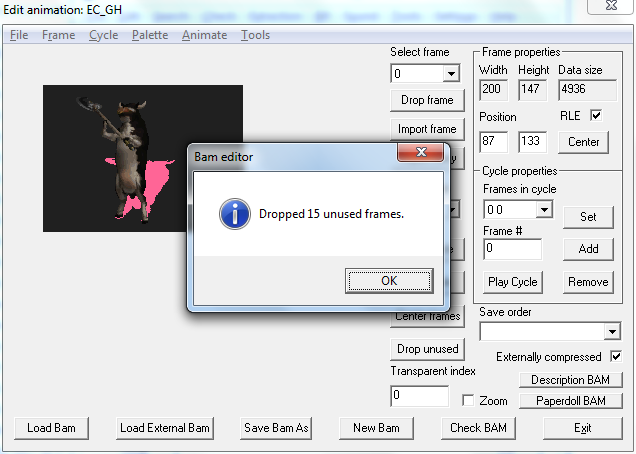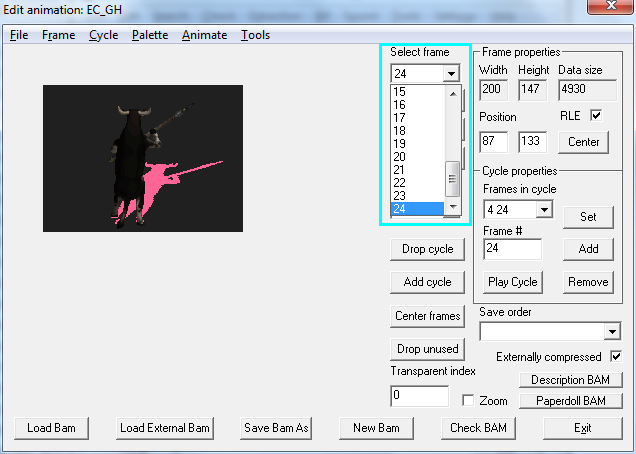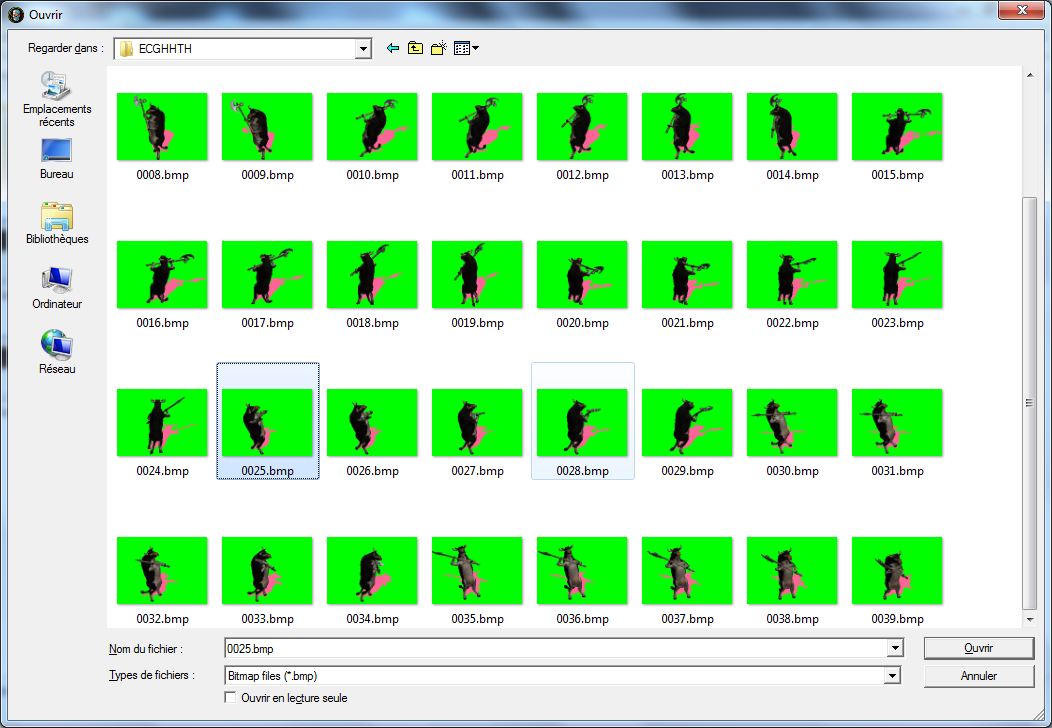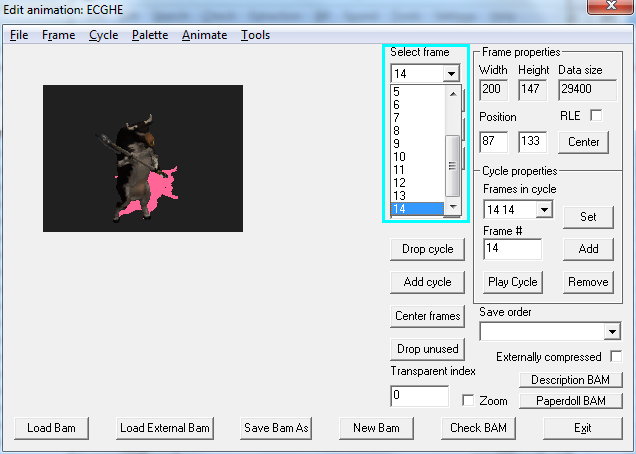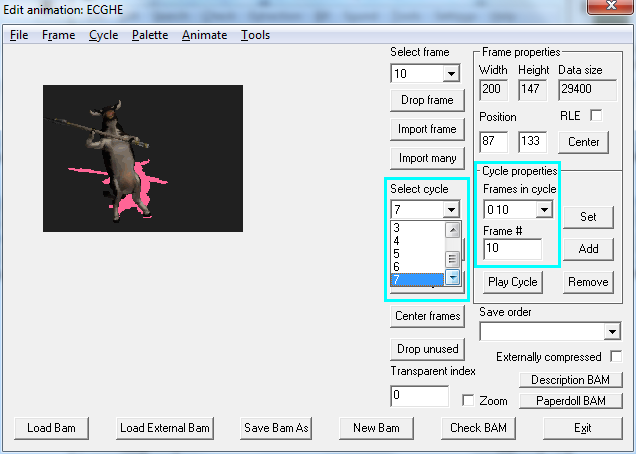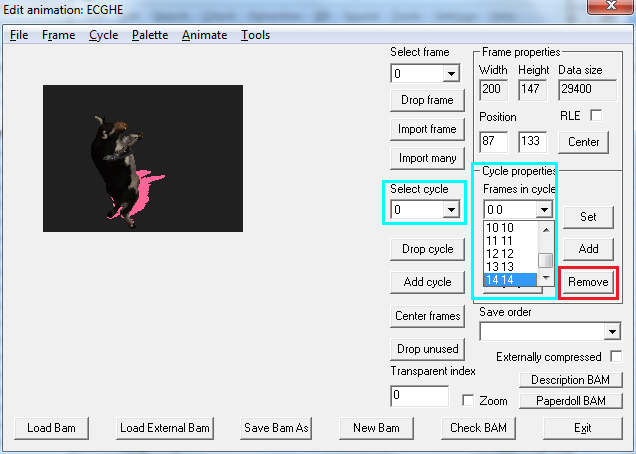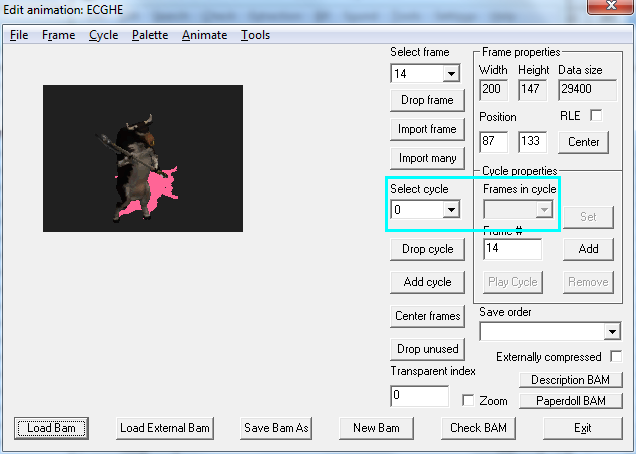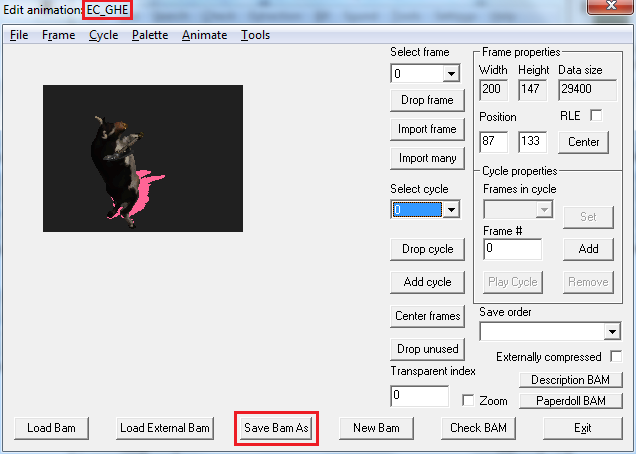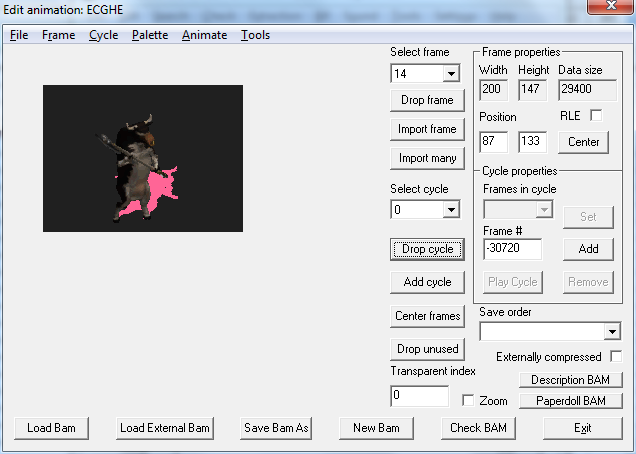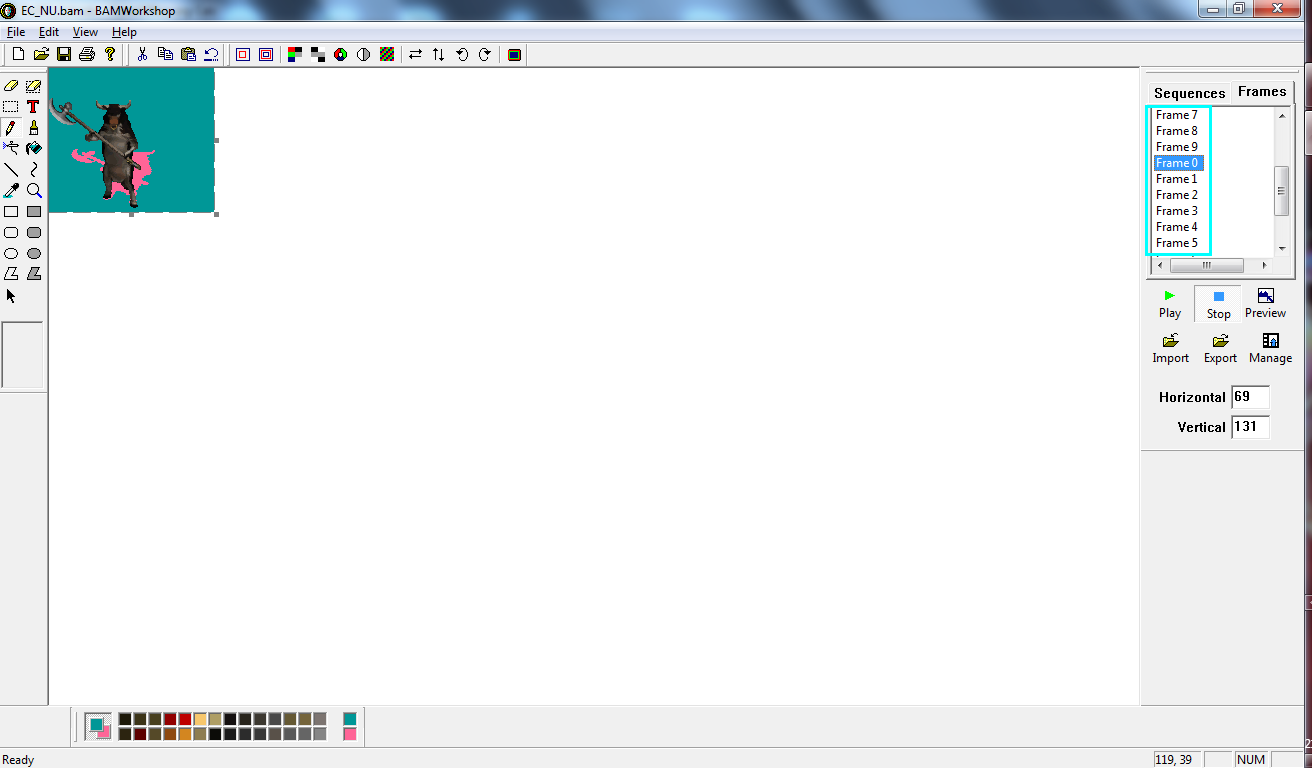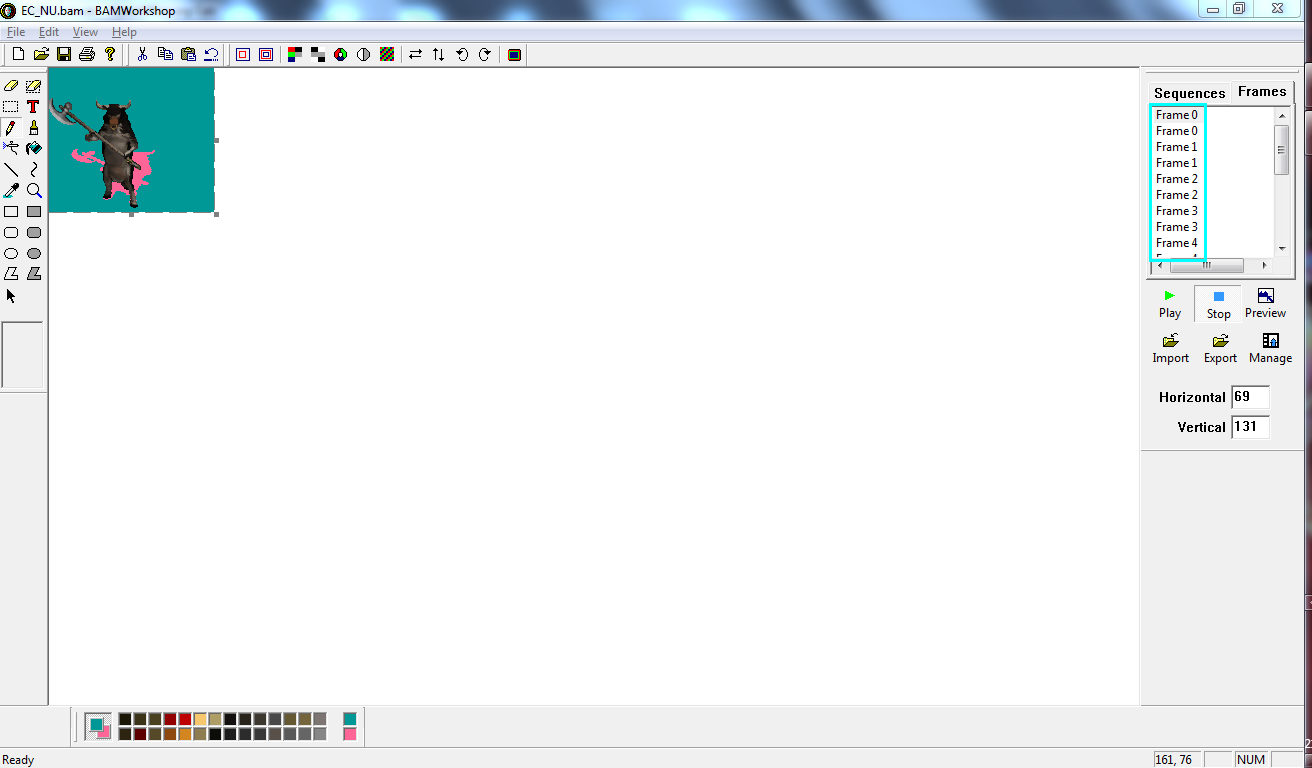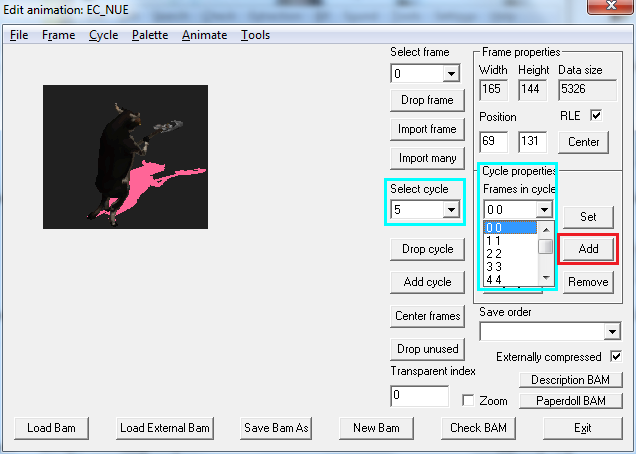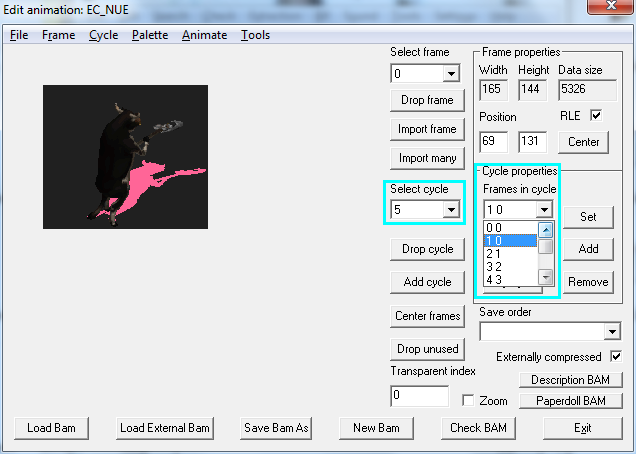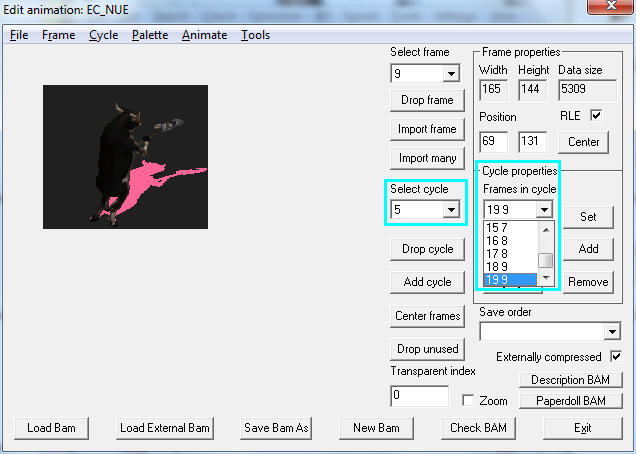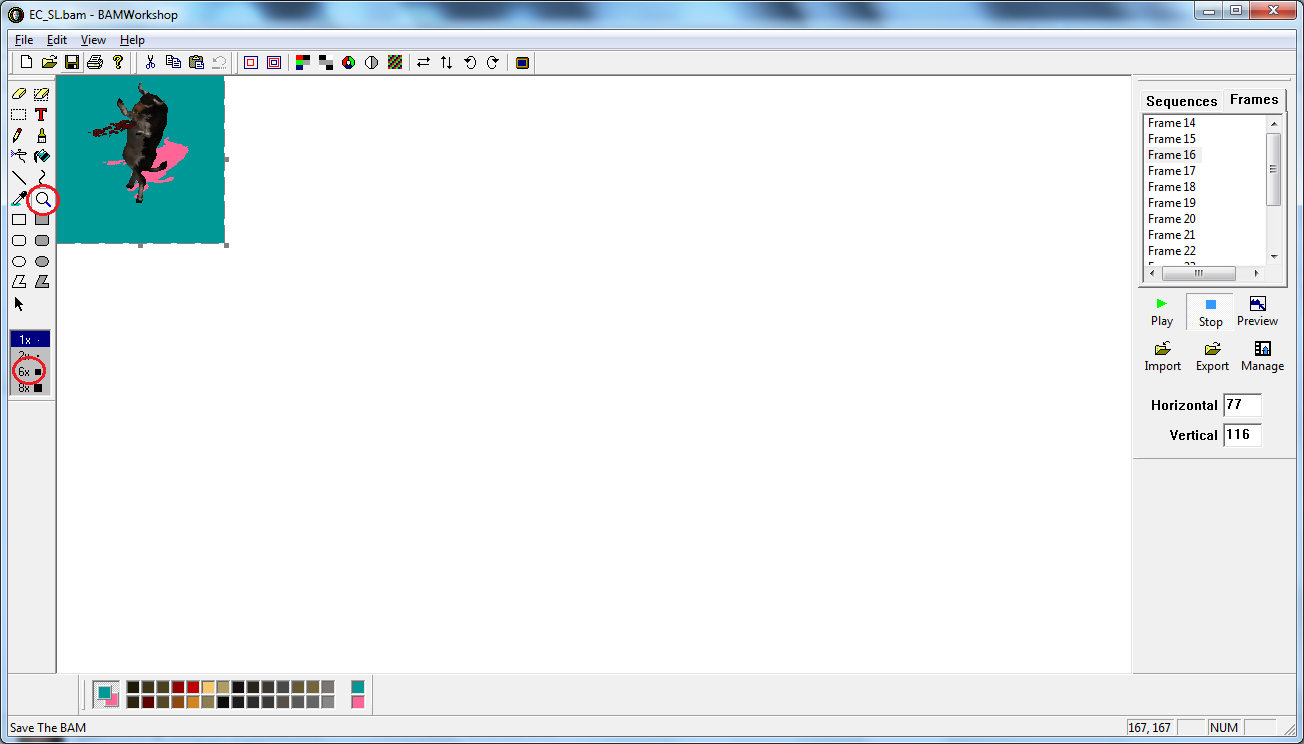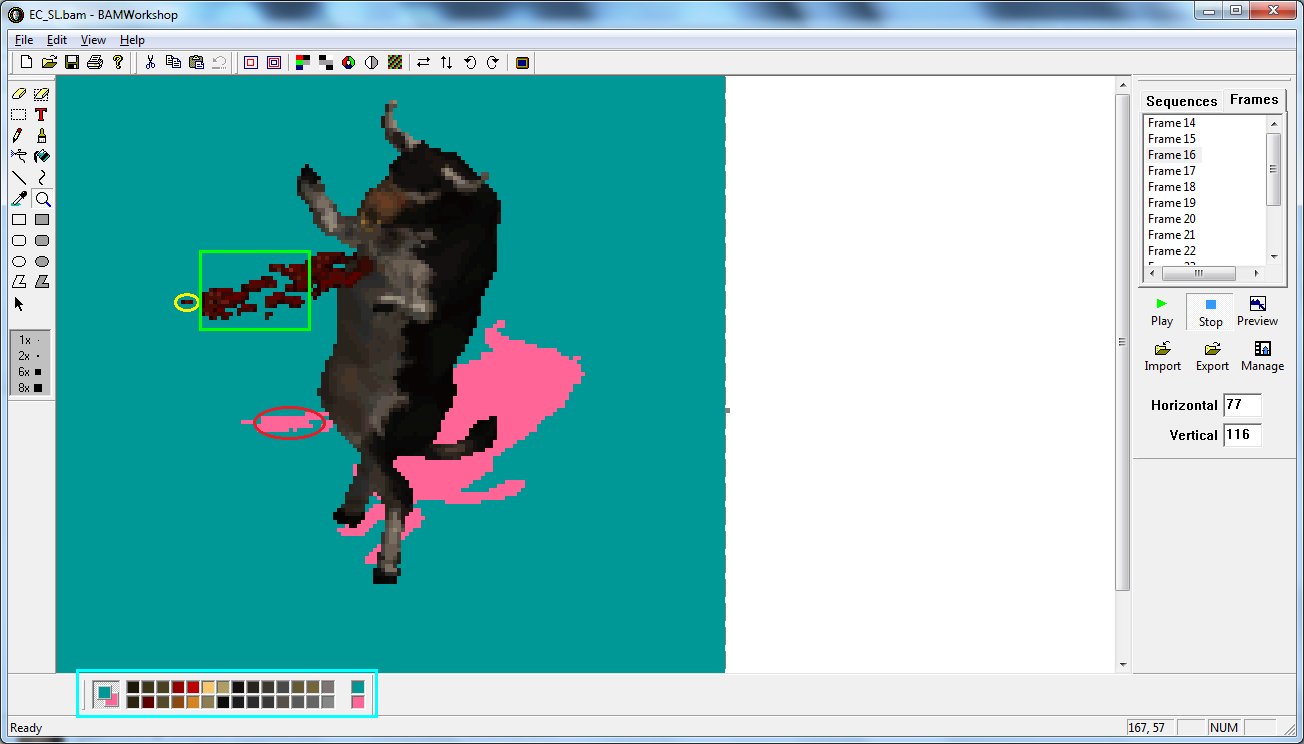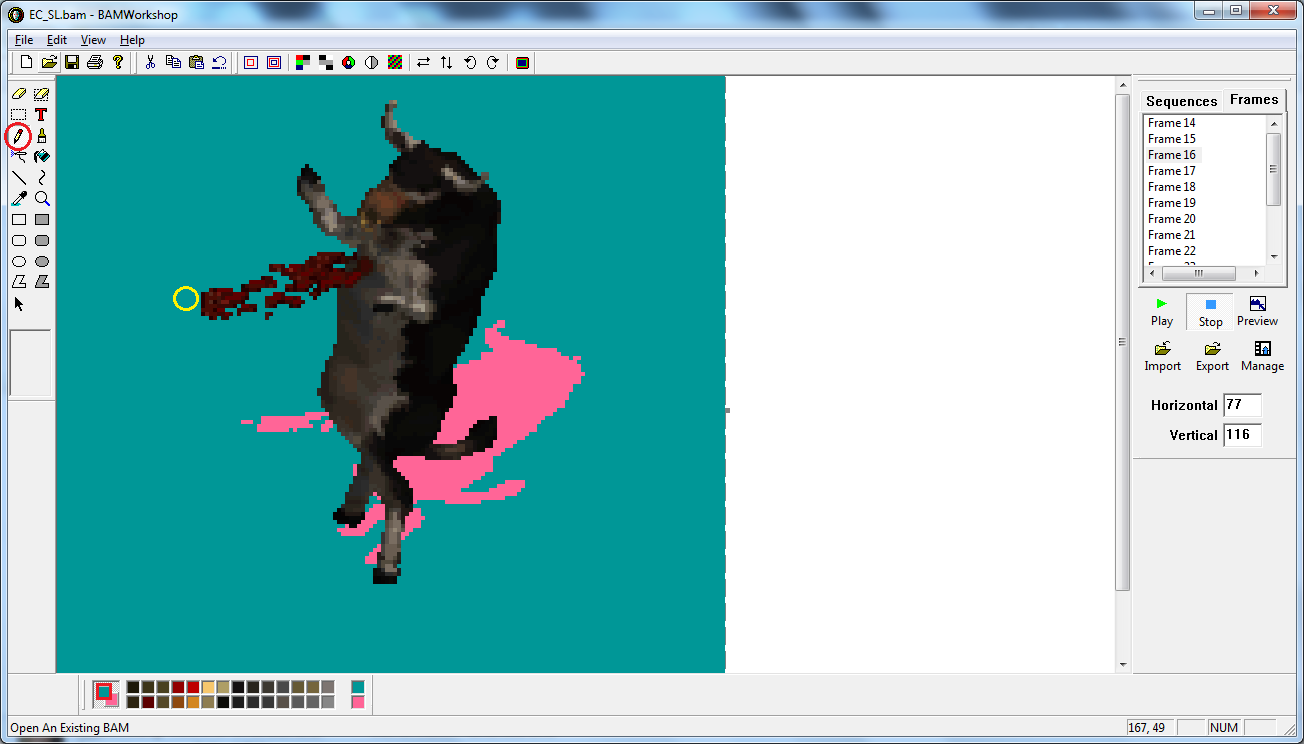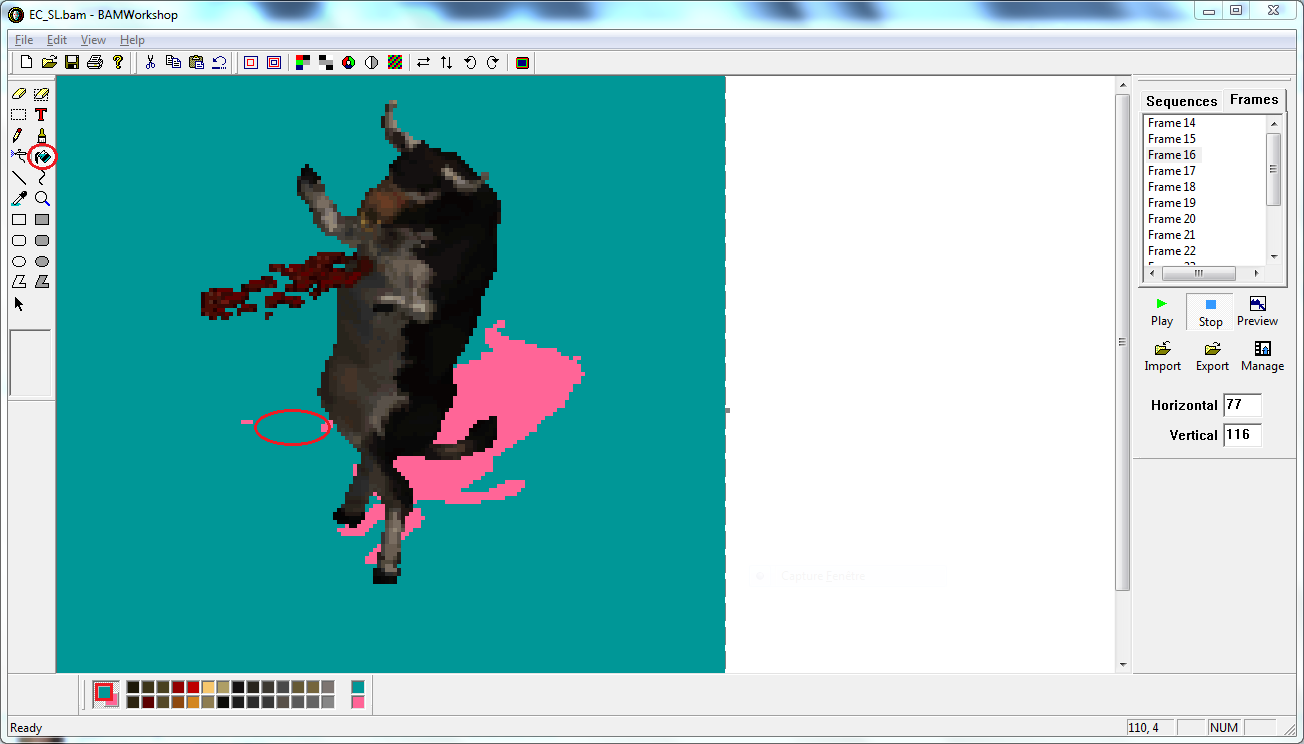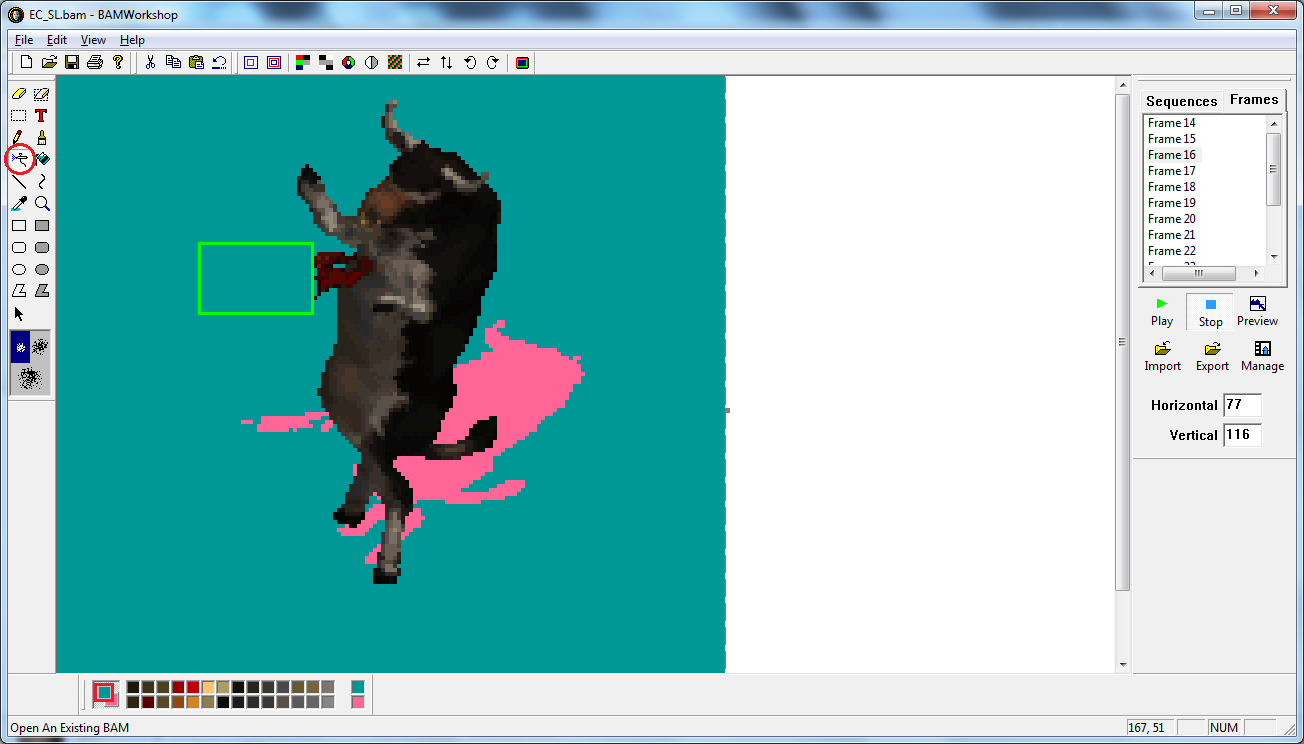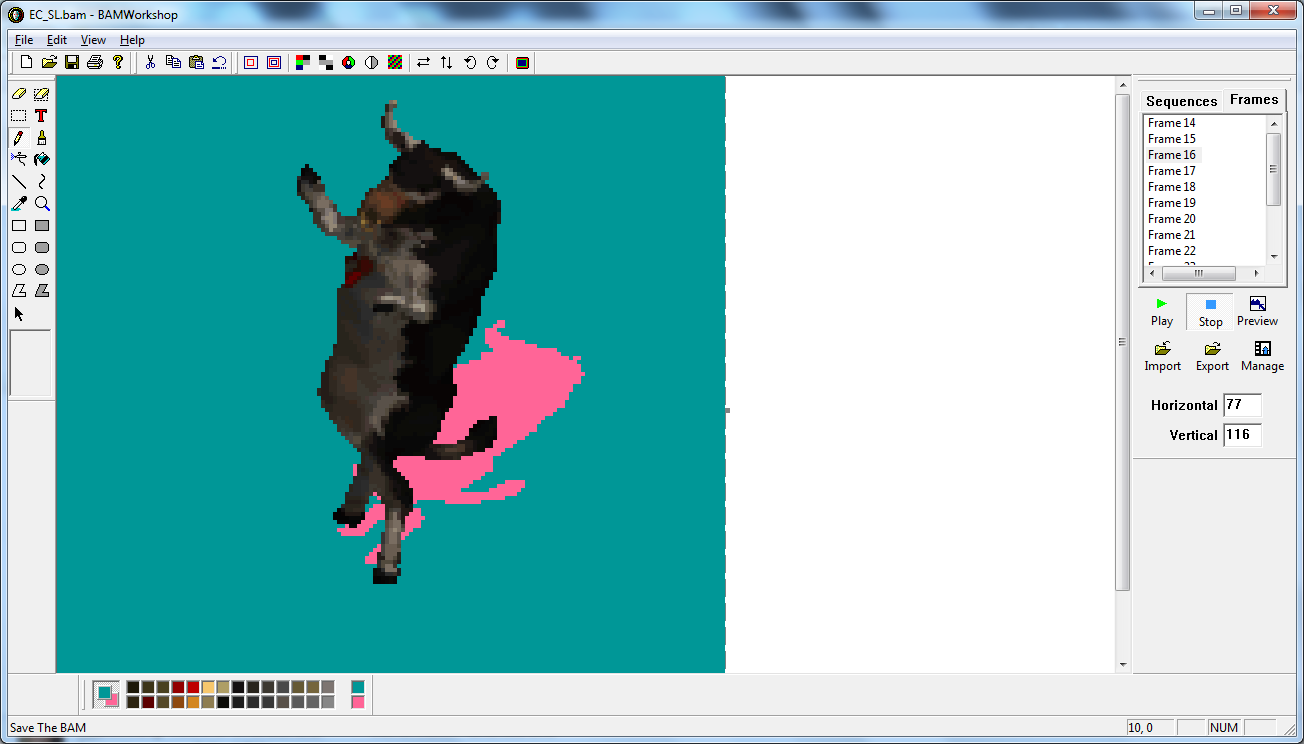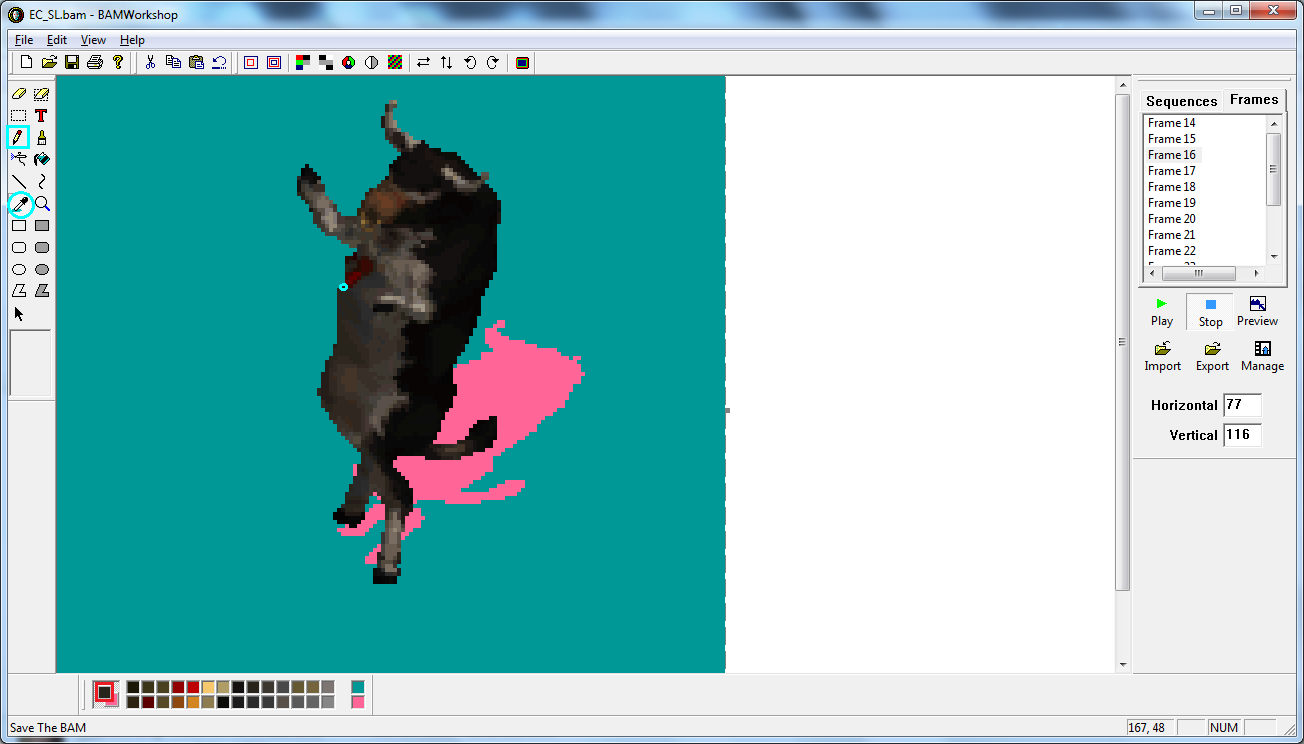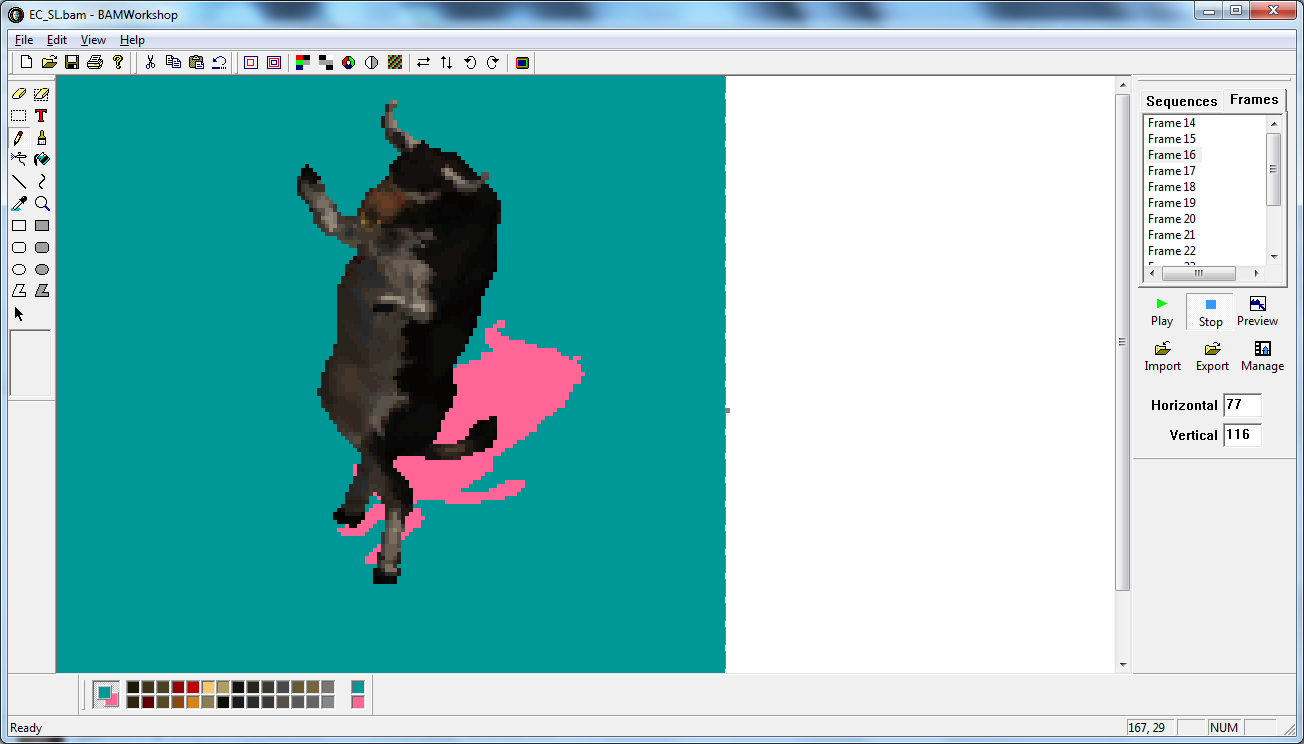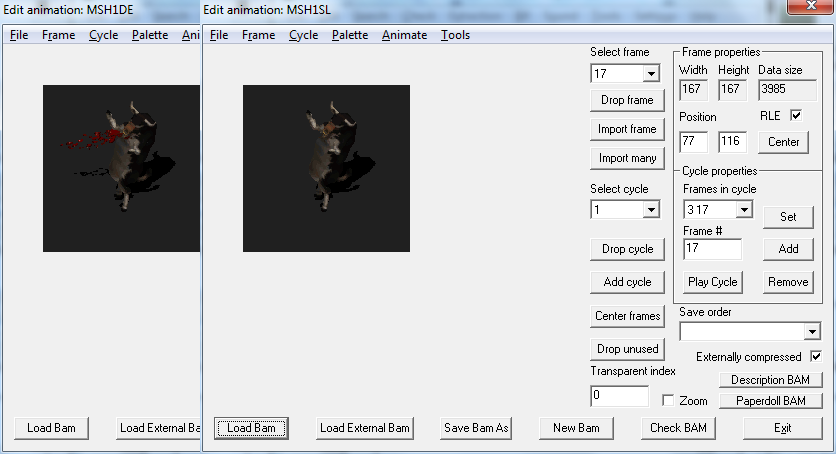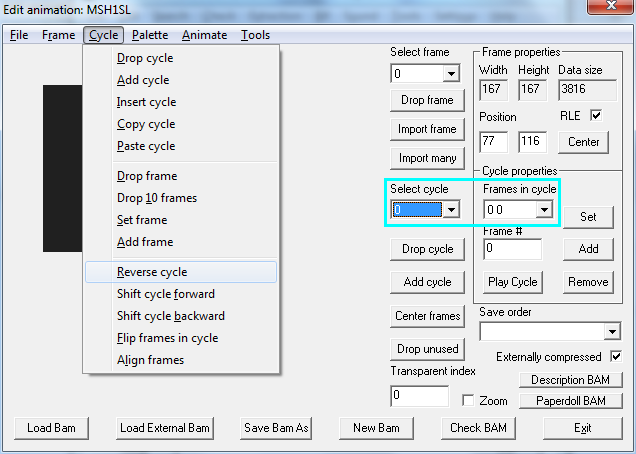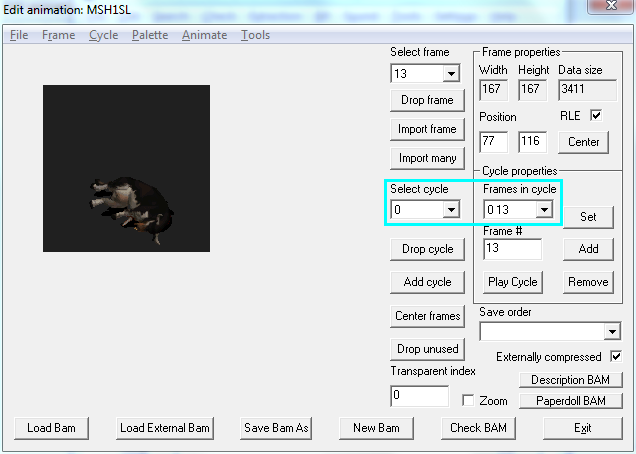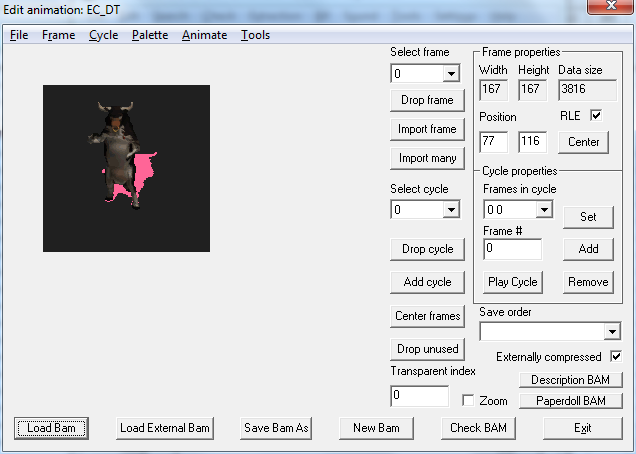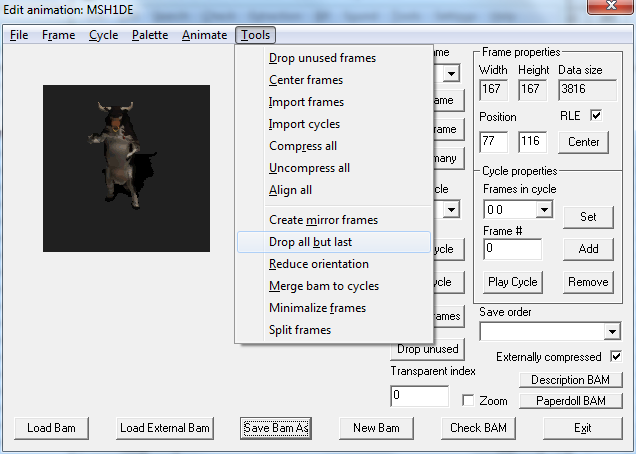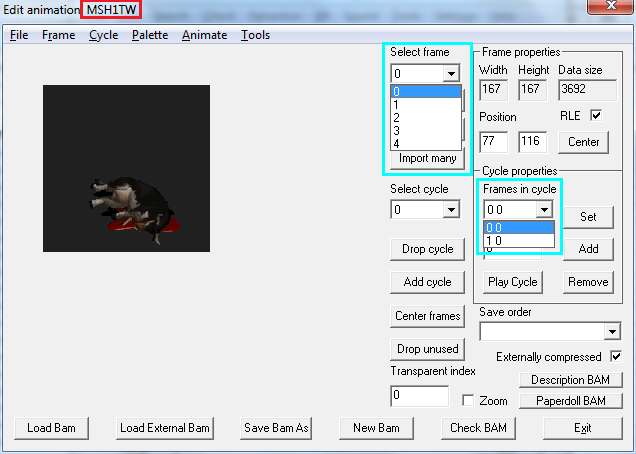CRÉATION D'UNE ANIMATION DE CRÉATURE AU FORMAT IWD (partie 2)
B. CRÉATION D'UNE ANIMATION AU FORMAT IWD.
[JUSTIFIER]Pour illustrer ce chapitre, je détaillerai la conversion du [POST=303460]Hell Bovine de Diablo II[/POST] que j'ai refaite pour remplacer celle du module Infinity Animations qui était injouable, car tous ses fichiers étaient buggés !
Le fichier joint ECA1S0.gif n’est plus disponible.
Outils requis :
Rien de spécial, normalement vous devez les avoir déjà installés.
:!: Avant de vous lancer dans le codage des animations, je vous conseille fortement d'étudier les sources dont vous disposez.
Souvent, passer une une dizaine de minutes à bien visualiser les différentes images de toutes les actions disponibles vous facilitera grandement la tâche lorsque vous passerez à l'étape de « mixage » d'images de plusieurs actions pour en créer une nouvelle, ou tout simplement lorsque vous préfèrerez répéter plusieurs frames (ou en supprimer) dans une même séquence, soit pour améliorer votre animation, soit pour en créer une autre.
1. Création de l'animation SD.
Nous allons commencer par créer l'animation SD : généralement, c'est soit sous cette forme, soit sous SC, que vous rencontrez pour la première fois une créature.[/JUSTIFIER]
Comme je suppose que vous avez lu et assimilé le tuto sur la [THREAD=6575]CRÉATION D'UN FICHIER D'ANIMATION DE DÉCOR SIMPLE (1° partie)[/THREAD], je ne reviendrai pas sur la manière de la créer.
2. Chargez dans DLTCEP le fichier regroupant les images de l'action SD : ECNU.BAM
En l'occurrence, le mien s'appelle ECNU (NU étant le mode de Diablo II correspondant aux actions SD et SC).
- Encadrés en orange foncé, les menus.
- Encadrées en orange, les commandes rapides de gestion des BAM.
- Encadrées en bleu fluo, les commandes d'importation des frames.
- Encadrées en bleu foncé, les propriétés des frames.
- Encadrés en rose, les commandes de gestion des séquences.
- Encadrées en violet, les propriétés des séquences.
- Encadrées en rouge, quelques commandes rapides de gestion des frames.
Ici encore, plutôt que de passer en revue l'ensemble des commandes, je préfère les aborder au cas par cas, au fur et à mesure des besoins du tuto.
3. Positionnez les frames.
Comme les choses sont bien faites, il se trouve que le pivot des images de l'animation est identique pour chaque séquence – ce qui va nous faciliter la tâche.
Nous allons utiliser une fonction bien pratique de DLTCEP : "
Tools > Align all"
Il suffit de saisir les coordonnées X-Y dans les champs "
Position" (X à gauche = coordonnée horizontale – Y à droite = coordonnée verticale), puis de lancer cette commande : alors que "
Center frames" centrait automatiquement toutes les frames quel que soit leur format, "
Align all" positionne toutes les frames du fichier aux mêmes coordonnées.
 Note
Note : N'oubliez pas que DLTCEP aligne toutes les frames selon les coordonnées de la frame 0.
Comme le monde est souvent mal foutu, il arrive parfois que les coordonnées soient différentes selon les séquences, et pire encore différentes pour chaque frame !
Pour ne pas rendre ce tuto indigeste, je ne traiterai pas ce cas dans cette partie, mais y reviendrai plus tard pour illustrer un cas particulier.
4. Rajoutez 5 séquences au fichier.
Rappelez-vous, nous avons créé un fichier global avec une seule séquence contenant toutes les frames de l'animation.
Il va falloir séparer les images par direction en créant une séquence par direction.
Positionnez le curseur sur la séquence 0 et appuyez sur la touche "
Add cycle".
Recommencez l'opération 4 fois de manière à obtenir 6 séquences :
Pourquoi 6 ?
Parce que c'est le « plus petit dénominateur commun » entre les 5 directions des fichiers xxxxSD et les 8 des fichiers xxxxSDE. En théorie, il en faudrait 5, mais comme nous disposons déjà de la séquence 0 regroupant toutes les images, nous anticipons le fait que nous allons la supprimer : il restera alors 5 séquences dans le fichier. CQFD.
Note : On pourrait se passer de cette étape et la réaliser plus tard dans BamWorkshop I. Mais je préfère le faire maintenant.
5. Sauvegardez le fichier et quittez DLTCEP.
Pour travailler sur les séquences, nous allons changer d'outil et utiliser BamWorkshop 1.
Pour supprimer les séquences, le mieux est d'utiliser BamWorkshop 1. Il est tout à fait possible de le faire avec DLTCEP, mais il faudrait prendre quelques précautions que je vous communiquerai plus tard lorsque nous aborderons ce point.
:!:
 Quant à BamWorkshop 2, ce n'est même pas la peine d'y penser : c'est l'un de ses bugs les plus connus.
Quant à BamWorkshop 2, ce n'est même pas la peine d'y penser : c'est l'un de ses bugs les plus connus. 
Si vous voulez ruiner votre animation, il n'existe pas meilleur moyen que de supprimer une séquence avec lui !

Si vous souhaitez vraiment (à vos risques et périls) utiliser BamWorkshop 2, réservez-le pour le travail sur les palettes, ce qui est sa spécialité, ainsi que pour la visualisation des fichiers .bam.
6. Chargez le fichier ECNU dans BamWorkshop 1.
Nous allons créer dans l'ordre les fichiers xxxxSDE.bam et xxxxSD.bam.
7. Supprimez la séquence 0.
Dans l'onglet
Sequences, Sélectionnez la séquence 0 avec la souris et effectuez un [clic-droit]. La commande "
Delete Sequence" supprime la séquence sélectionnée.
Notez que les séquences ont été automatiquement renumérotées : la Séquence 1 est devenue la Séquence 0, etc.
8. Rajoutez 3 séquences au fichier.
Puisque vous avez suivi, sous savez que les fichiers [xxxxxx]E sont composés de 8 séquences : il faut donc en rajouter 3.
Effectuez un [clic-droit] : la commande "
Add Sequence" rajoute une séquence à la fin de la liste des séquences.
 Note
Note : Si le curseur avait été positionné sur la Séquence 1, la Séquence 5 aurait été créée après la Séquence 4. Donc si l'on voulait créer une séquence entre la Séquence 1 et la Séquence 2, c'est raté !
Nous verrons plus tard comment le faire avec DLTCEP et BamWorkshop.
Recommencez l'opération 2 fois pour obtenir les 8 séquences nécessaires au bon fonctionnement du fichier xxxxSDE.bam :
Si vous cliquez sur l'onglet "
Frames", vous constatez que les séquences sont vides. Il va falloir leur attribuer des images.
9. Faites le ménage dans les frames.
Pour commencer, nous allons faire le ménage dans les frames.
Souvenez-vous : nous avons créé le fichier avec les images de toutes les directions.
Les images correspondant aux directions Ouest nous sont donc inutiles.
De plus, comme vous avez parfaitement assimilé [THREAD=26574]l'introduction à ce tuto[/THREAD], vous savez que la suppression de la Séquence 0 n'a pas supprimé les frames qui y étaient rattachées, mais a simplement supprimé leurs index dans la séquence.
Nous allons donc supprimer définitivement les frames inutiles d'abord pour faciliter la gestion des frames nécessaires aux directions « Est », et accessoirement pour alléger le fichier .bam. Même compressées, les frames inutilisées alourdissent considérablement le poids du fichier .BAM.
Pour supprimer définitivement les frames inutiles, il faut utiliser la fenêtre "
Manage frames" (gestion des images en français).
Cliquez sur le bouton "
Manage" :
La fenêtre de gestion des frames s'ouvre et affiche l'ensemble des frames du fichier.
Et là, deux solutions :
- Soit vous avez créé votre fichier bam à la volée – je dirais « stupidement » – et vous devez repérer les n° des frames utilisées par les séquences Est et les noter quelque part pour ne supprimer que les autres.
- Soit vous avez été prévoyant !
Dans ce cas,
vous avez pris soin de numéroter les images sources à la suite les unes des autres dans l'ordre d'apparition des directions dans les fichiers bam.
Dans cet exemple, chaque direction étant composée de 10 images (0 à 9), je sais donc que je dois supprimer les 50 premières images (0 à 49) du fichier correspondant aux directions Ouest !
Sélectionnez les 50 premières frames et supprimez-les avec le bouton "
Delete".
 Notes
Notes :
- Pour faciliter la saisie, vous pouvez utiliser les raccourcis-clavier [Maj]+[clic] pour sélectionner des lignes entières, puis [Ctrl]+[clic] pour rajouter d'autres frames à votre sélection.
- Rien ne vous empêche aussi de procéder en plusieurs étapes : supprimer 20 frames, puis 30 par exemple...
Dans le cas présent, la première astuce permet de sélectionner toutes les frames très rapidement.
Quelle que soit la méthode utilisée, vous obtenez ceci :
La frame 50 est passée en première position, mais a conservé son nom.
Ne vous inquiétez pas, à ce stade, c'est normal, mais BamWorkshop va bientôt y remédier.
Quittez cette fenêtre avec le bouton "
Close".
Avant de passer à l'étape suivante, il peut être utile de sauvegarder ces modifications. Si c'est le cas, je vous conseille fortement de lire le point
11. Sauvegardez le fichier. de ce tuto afin de ne pas faire de bêtise.
:!:
ATTENTION !
Lecteur a écrit :
Et pourquoi je ne supprimerais pas les frames après avoir attribué leurs images aux Séquences 5 à 7 ?
Pour une raison simple et qui ne souffre aucune contestation :
Parce que sinon, vous plongeriez tête la première dans l'un des bugs principaux de BamWorkshop 1 ! 
Pour ne pas encombrer le tuto de captures d'écrans inutiles (il y en a déjà suffisamment !), je vais répondre à cette question en spoiler.
► Afficher le texte
Imaginons que nous ayons affecté à la Séquence 5 les frames qui lui reviennent : 50 à 59.
Puis que nous ayons supprimé les 50 premières frames inutiles. Voici ce que nous obtiendrions en consultant la liste des frames de la Séquence 5 :
Ses index sont devenus erronés. Les frames n° 50 à 59 sont devenues n° 0 à 9. Mais comme la Séquence 5 continue à chercher les frames 50 à 59, BamWorkshop 1 ne les trouve pas et affiche des frames inexistantes.
De plus, si vous tentez de visualiser la séquence, vous ne verrez rien !
Bref, supprimer des frames de cette manière engendre des problèmes de « corruption » de fichier car BamWorkshop 1 ne corrige pas correctement la renumérotation des frames restantes.
>>
Seule la méthode que je vous ai indiquée plus haut gère parfaitement ces manipulations.
10. Affectez les frames aux séquences.
Sélectionnez la Séquence 5, puis ouvrez l'onglet
Frames et effectuez un [clic-droit] : la commande "
Add frame" affecte une ou plusieurs frames à la séquence sélectionnée.
Ceci fait, s'ouvre une fenêtre dans laquelle vous retrouvez toutes les frames. Et ô miracle ! Elles ont été renumérotées automatiquement : la frame 50 est devenue la frame 0 (la première du fichier).
Sélectionnez les frames à associer à la Séquence 5 –][OK][/color].
On obtient ceci :
Recommencez la même opération pour les Séquences 6 et 7.
:!:
 Rappel
Rappel :
N'oubliez pas que toutes les séquences du fichier (hors les 5 premières) doivent être impérativement composées du même nombre de frames. Sinon, vous vous exposez fortement à un CTD.
11. Sauvegardez le fichier.
Ça y est, vous venez de créer votre premier fichier d'animation de créature. Il contient les 8 séquences nécessaires à son bon fonctionnement : les 5 premières vides (0 à 4), plus les 3 des vues Est (5 à 7).
Reste à le sauvegarder : ce serait dommage de perdre le fruit de votre travail.
Mais auparavant, vous pouvez visualiser ses différentes séquences avec la commande "
Preview".
:!:
 ATTENTION
ATTENTION :
Ne le sauvegardez surtout pas sous son nom d'origine car il écraserait votre fichier source et vous ne disposeriez plus des images des animations « Ouest » !
Évitez donc absolument la commande "
File > Save (et son raccourci [Ctrl]+S)" et utilisez absolument "
Save as" :
Pour conserver une trace de mes travaux, je modifie l'intitulé de mes fichiers. Dans cet exemple, le fichier source ECNU sera sauvegardé EC_NUE pour les directions Est et EC_NU pour les directions Ouest.
J'oublie volontairement la notion de « SD » que j'attribuerai exclusivement aux versions finalisées.
Reste maintenant à s'occuper du fichier des directions Ouest.
12. Chargez de nouveau le fichier ECNU dans BamWorkshop 1.
Plutôt que de rechercher le fichier ECNU dans l'arborescence, utilisez le menu "
File" qui conserve les noms des 4 derniers fichiers sur lesquels vous avez travaillé.
Sélectionnez donc ECNU.bam
13. Supprimez la séquence 0.
Vous connaissez désormais la procédure.
La seule différence avec le fichier EC_NUE, c'est que nous allons assigner les frames aux directions Ouest.
14. Faites le ménage dans les frames.
Cette fois, ce sont les images correspondant aux directions Est qui sont inutiles.
Dans la fenêtre "
Manage frames", sélectionnez les frames n° 50 à 79 (les 30 dernières que nous avons utilisées pour les directions Est) et supprimez-les.
15. Affectez les frames aux séquences.
Là encore, je ne vous ferai pas l'injure de me répéter : il suffit simplement d'assigner 10 frames aux 5 séquences (0 à 4).
16. Sauvegardez le fichier.
Cette fois, je sauvegarde le fichier sous le nom EC_NU pour le différencier du fichier source ECNU.
Il ne vous reste plus qu'à réitérer le processus pour les autres animations d'action !

[/size][/font]