1/ Téléchargement
Téléchargez le logiciel notepad++ à partir de son site Internet. Dans le menu de gauche, cliquez sur le bouton téléchargement. Choisissez la version 32 bits car la plupart des plugins ne sont pas encore disponibles en 64 bits.
:!: ATTENTION : Remarque : cette procédure a été écrite à partir de la version 7.3.3, choisissez-la si vous souhaitez suivre à la lettre les instructions fournies ci-après. Les versions plus récentes induisent de petites modifications dans le processus d'installation, qui sont indiquées au cas par cas. En revanche n'utilisez pas les versions 7.4 et 7.4.1, qui présentent des bugs majeurs.
Téléchargez les fichiers pour le surligneur de syntaxe pour Notepad++ dédié aux fichiers d'outils de création de mods, dont notamment aux fichiers .tra servant pour la traduction.
Remarque : vous aurez besoin d'une connexion Internet active pendant toute la phase de configuration également.
2/ Installation de configuration : instructions synthétiques
- Installez notepad++ en vérifiant que Plugin Manager est sélectionné parmi les plugins
Remarque : Plugin Manager n'est plus inclus dans la version 7.5 (pour cause de présence de publicité), il faut désormais le télécharger séparément, en attendant que l'auteur de notepad++ ajoute un nouveau gestionnaire de plugin dans une version future - Une fois lancé, dans les paramètres, passez en français, assurez-vous que la barre d'état est affichée, que le choix d'encodage par défaut est UTF-8 mais qu'il ne sera pas appliqué aux fichiers ANSI ouverts
- A partir du Plugin Manager, installez le plugin DSpellCheck
Remarque : suite à l'installation de la mise à jour 7.4.2 de notepad++ et également d'une mise à jour de Plugin Manager, j'ai été confronté à un message indiquant que DSpellCheck présentait une instabilité et qui proposait de le désactiver ; néanmoins il doit être possible de forcer l'installation (j'ai pu le conserver activé dans mon installation, en tout cas) - Ajoutez dans DSpellCheck les dictionnaires French (1990) et French (classique)
- Réglez le plugin DSpellCheck pour une configuration multi-langues qui inclut ces deux dictionnaires puis sélectionnez le choix Multi-langues
- Extrayer le contenu de l'archive du WeiDU Highlighter dans un répertoire quelconque
- Dans Notepad++, menu Langage, Définissez votre langage, importez le fichier WeiDU_BAF.xml du Highligher
- Répétez l'opération pour les autres fichiers du Highlighter si vous le souhaitez
- Relancez Notepad++ pour voir apparaître le langage dans le menu Langage ; les fichiers tra seront désormais affichés avec des couleurs variant suivant le type d'information (numéro de texte, texte, son, etc.)
3/ Installation de configuration : instructions détaillées (pour celles et ceux pour qui le 2/ n'aurait pas suffi)
Installation
- Avec le bouton droit de la souris, cliquez sur le fichier téléchargé et sélectionner Exécuter en tant qu'administrateur puis tapez le mot de passe administrateur (si votre profil utilisateur n'est pas administrateur) ou confirmez la modification (s'il l'est)
- Choisissez la langue française pour l'installateur
- Cliquez sur Suivant puis acceptez la licence utilisateur
- Choisissez l'emplacement d'installation à votre guise puis cliquez sur Suivant
- Parmi les composants, choisissez le français dans la liste Localization et assurez-vous que Plugin Manager est sélectionné dans la liste Plugins, puis cliquez sur Suivant
Remarque : Plugin Manager n'est plus inclus dans la version 7.5 (pour cause de présence de publicité), il faut désormais le télécharger séparément, en attendant que l'auteur de notepad++ ajoute un nouveau gestionnaire de plugin dans une version future - Enfin cliquez sur Installer
- Lancez Notepad++ à partir du menu Démarrer
- Il y a des chances que Notepad++ indique qu'il y a une mise à jour pour le Plugin Manager :
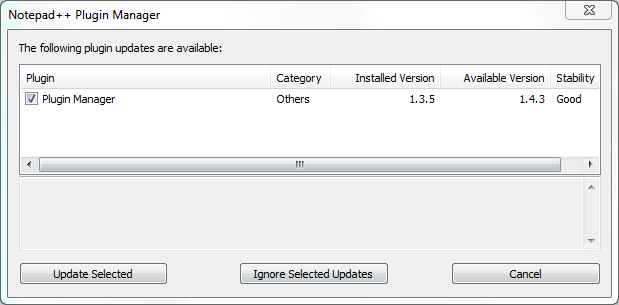
- Cliquez sur Update Selected puis tapez le mod de passe administrateur ou confirmez la modification
- Il faut redémarrer Notepad++ pour que la modification soit prise en compte :
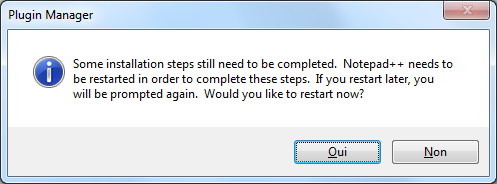
- De nouveau tapez le mod de passe administrateur ou confirmez la modification
Notepad++ redémarre.
- Il y a des chances que Notepad++ indique qu'il y a une mise à jour pour le Plugin Manager :
- Dans le menu Settings, sélectionnez l'option Préférences... :
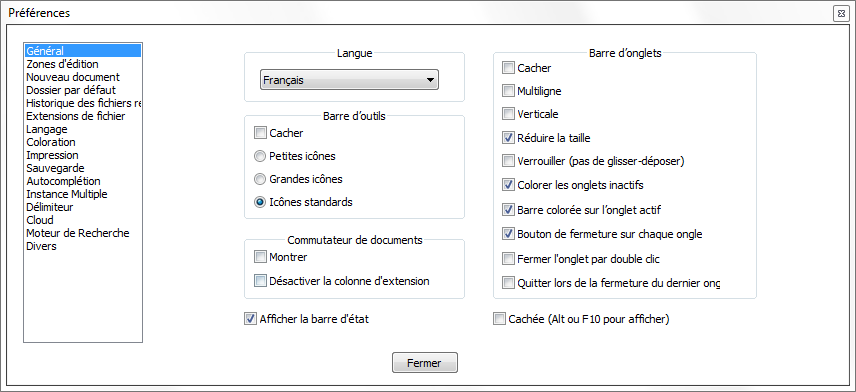
- Dans la page General, choisissez la langue française dans Localization. Le changement prendra effet immédiatemment
- Assurez-vous que l'option "Montrer la barre d'état" est cochée
- Si vous travaillez avec plusieurs fichiers ouverts, il peut être intéressant d'activer l'option "Montrer" du Commutateur de documents
- Dans la page Nouveau document, vérifiez que le choix d'encodage par défaut est UTF-8 sans BOM ; décochez l'option "Appliquez aux fichiers ANSI ouverts"
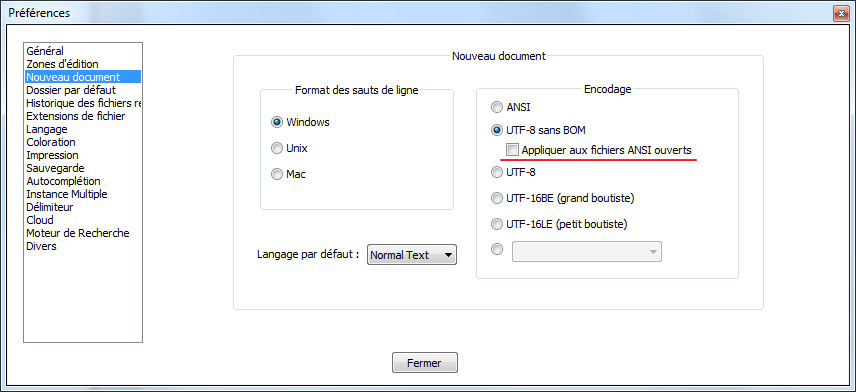
- Cliquez sur Fermer.
- Dans le menu Compléments, sélectionnez l'option Plugin Manager puis Show Plugin Manager.
- Après une recherche sur le site, pendant laquelle la liste va s'établir, l'onglet "Available" vous présentera une liste des plugins pour la version courante de Notepad++.
- Cherchez le nom DSpellCheck, cochez la case à gauche du nom puis cliquez sur Installer.
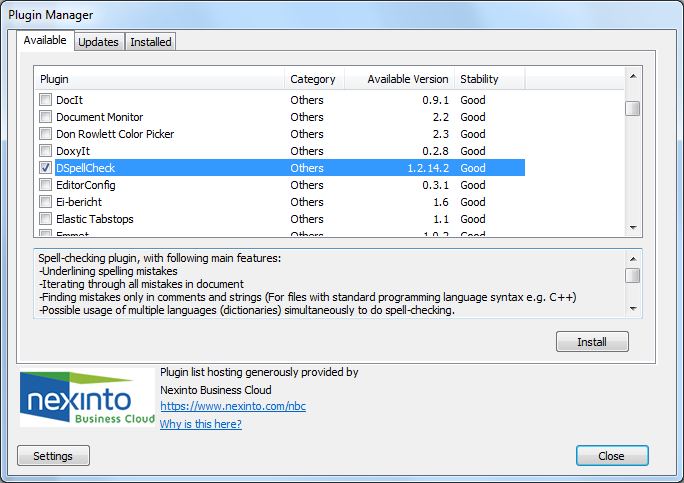
- Actuellement la plus récente de Notepad++ (7.3.3 au moment de l'écriture de ces instructions) signale une alerte
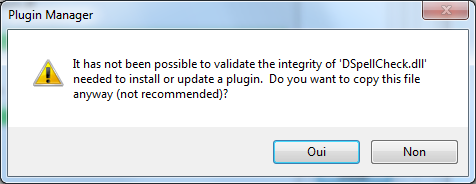 Remarque : suite à l'installation de la mise à jour 7.4.2 de notepad++ et également d'une mise à jour de Plugin Manager, j'ai été confronté à un message indiquant que DSpellCheck présentait une instabilité et qui proposait de le désactiver ; néanmoins il doit être possible de forcer l'installation (j'ai pu le conserver activé dans mon installation, en tout cas)
Remarque : suite à l'installation de la mise à jour 7.4.2 de notepad++ et également d'une mise à jour de Plugin Manager, j'ai été confronté à un message indiquant que DSpellCheck présentait une instabilité et qui proposait de le désactiver ; néanmoins il doit être possible de forcer l'installation (j'ai pu le conserver activé dans mon installation, en tout cas) - Cliquez sur Oui pour confirmer l'installation (il sera toujours possible de le désactiver en cas de véritable souci)
- Pour installer le plugin, Notepad++ vous fera passer par les mêmes étapes que la mise à jour de Plugin Manager décrite ci-dessus.
- Dans le menu Compléments, sélectionnez l'option DSpellCheck puis cliquez sur l'option "Settings..."
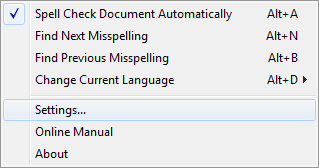
- La fenêtre d'options apparaît :
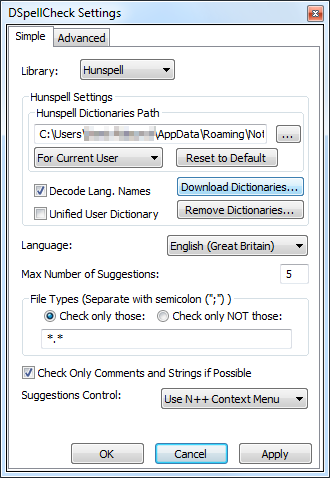
- Cliquez sur le bouton "Download Dictionaries..."
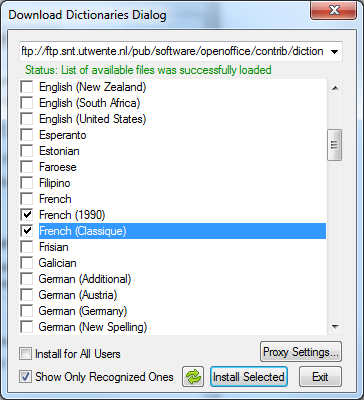
- Cochez les cases de "French (1990)" et "French (Classique)" puis cliquez sur le bouton "Install Selected"
- Le plugin va télécharger les dictionnaires puis il devrait vous indiquer que c'est terminé :
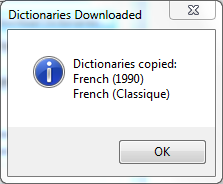
- La fenêtre d'options apparaît :
- Dans le menu Compléments, DSpellCheck, Change Current Language, cliquer Set Multiple Languages...
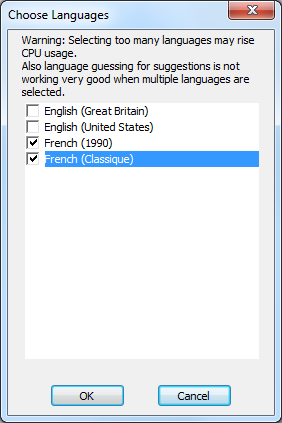
- Cochez les cases de "French (1990)" et "French (Classique)" puis cliquez sur le bouton "OK"
- Dans le menu Compléments, DSpellCheck, Change Current Language, cliquez sur Multiple Languages.
- A partir de l'explorateur de fichiers, extrayez dans un répertoire de votre choix le contenu de l'archive NotePad_PlusPlus_WeiDU_v3.11.zip
- Dans le menu Langage, cliquez sur Définissez votre langage...
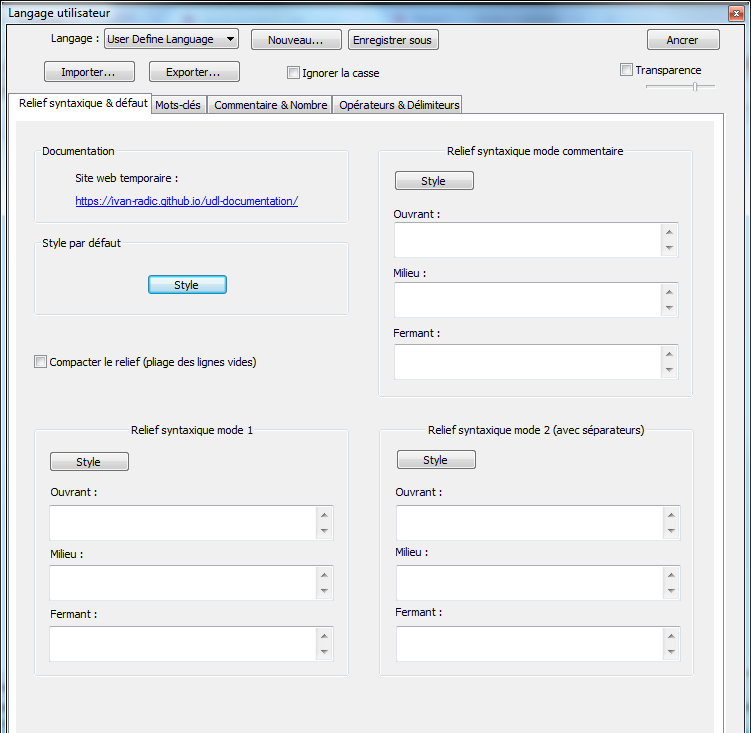
- Cliquez sur le bouton Importer...
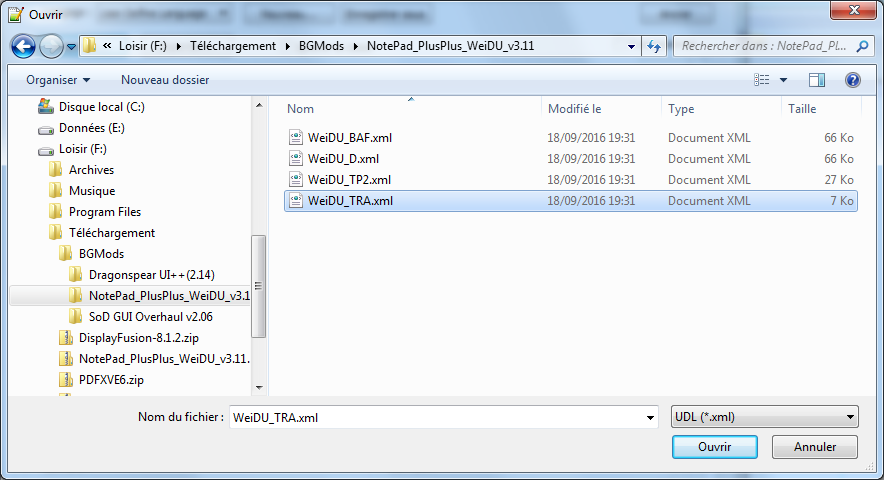
- Dans le sélecteur de fichier, Choisissez le format WeiDU_TRA.xml puis cliquez sur le bouton Ouvrir
- Notepad++ devrait signaler le succès de l'opération :
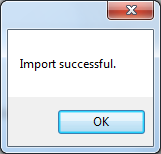
- De retour dans la fenêtre Langage utilisateur, cliquez sur la liste déroulante Langage et sélectionnez WeiDU_TRA
Vous pourrez notamment consulter dans l'onglet Mots-clés la liste des textes entre symboles < et > pouvant se trouver dans les textes du jeu.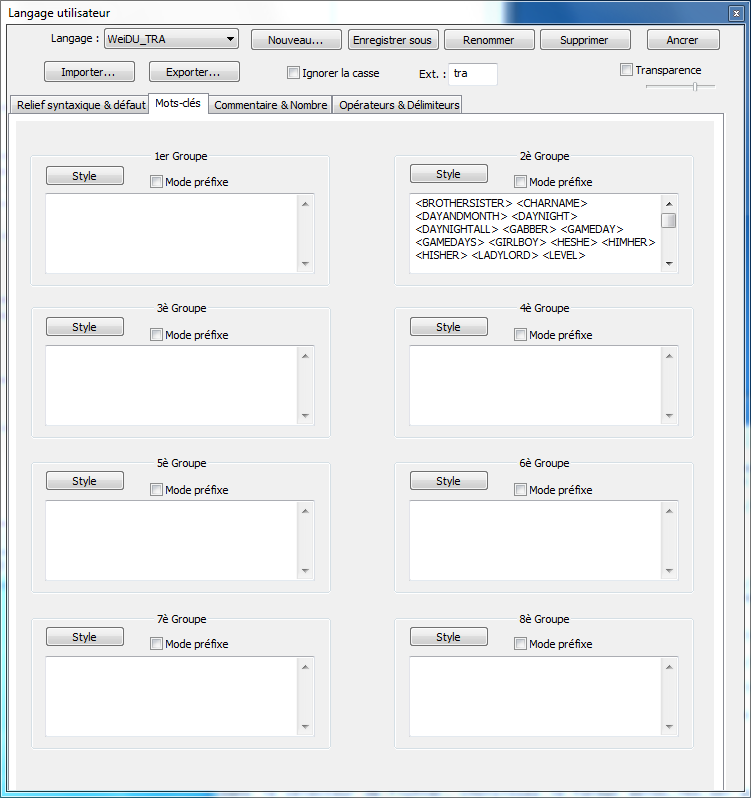
- Vous pouvez aussi importer les autres définitions si vous le souhaitez : les formats D et BAF pourraient être utiles si vous envisagez de consulter ces fichiers de dialogue et de script. Il vous suffit de répéter le processus décrit ci-dessus pour chaque autre fichier de langage.
- Cliquez sur le bouton Importer...
- Fermez la fenêtre Definition Langage avec le bouton de fermeture
- Notepad++ fera apparaître le(s) les nouveau(x) langage(s) ajouté(s) la prochaine fois que le relancerez
Utilisation de notepad++
1/ Manipulation des fichiers tra
Désormais, lorsque vous ouvrirez un fichier portant une extension .tra, Notepad++ utilisera automatiquement ce surligneur pour visualiser le texte :
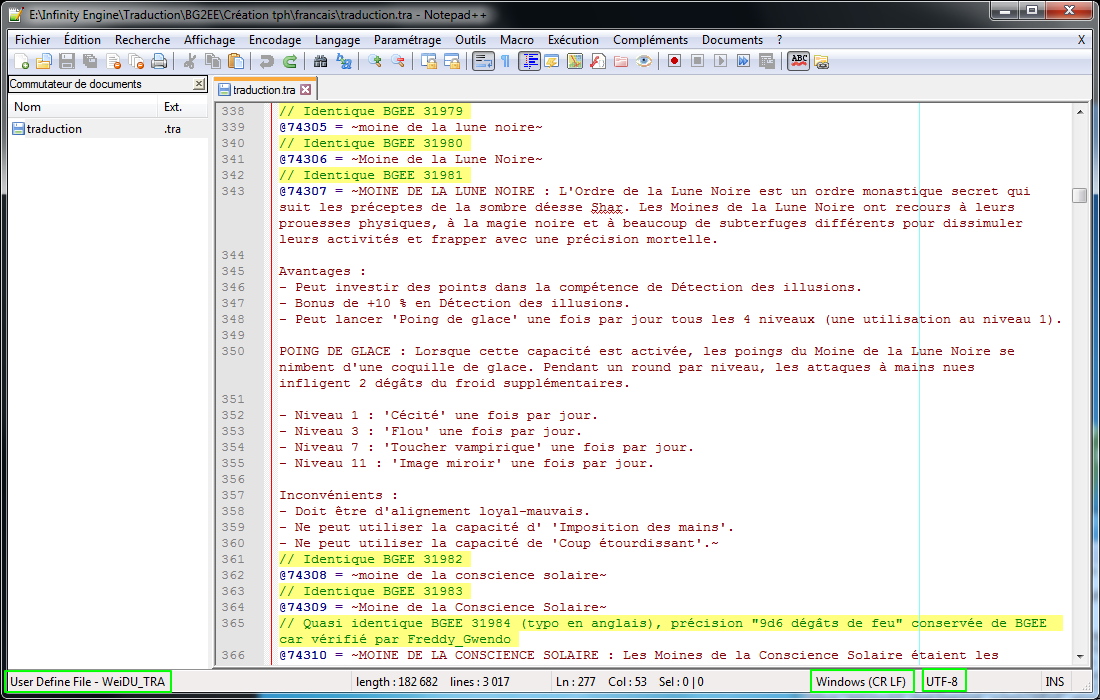 Comme vous pouvez le constater, le numéro apparaît dans une couleur particulière (associée aux nombres) tandis que le texte présent entre les délimiteurs de texte tilde apparaît dans une couleur différente.
Comme vous pouvez le constater, le numéro apparaît dans une couleur particulière (associée aux nombres) tandis que le texte présent entre les délimiteurs de texte tilde apparaît dans une couleur différente.Vous remarquez également que Notepad++ affiche dans la barre d'état le langage associé au fichier pour le surlignage, le type de séparateur de fin de ligne et surtout l'encodage de caractères utilisé (ici UTF-8, comme nécessaire pour BG2EE).
Enfin, vous avez sans doute aperçu le soulignement en rouge du mot "Shar", qui montre que le correcteur orthographique n'a pas trouvé ce mot dans le dictionnaire français.
Imaginons que je fasse une erreur et que j'efface le tilde à la fin du texte du texte 74306, ainsi que les caractères "re" :
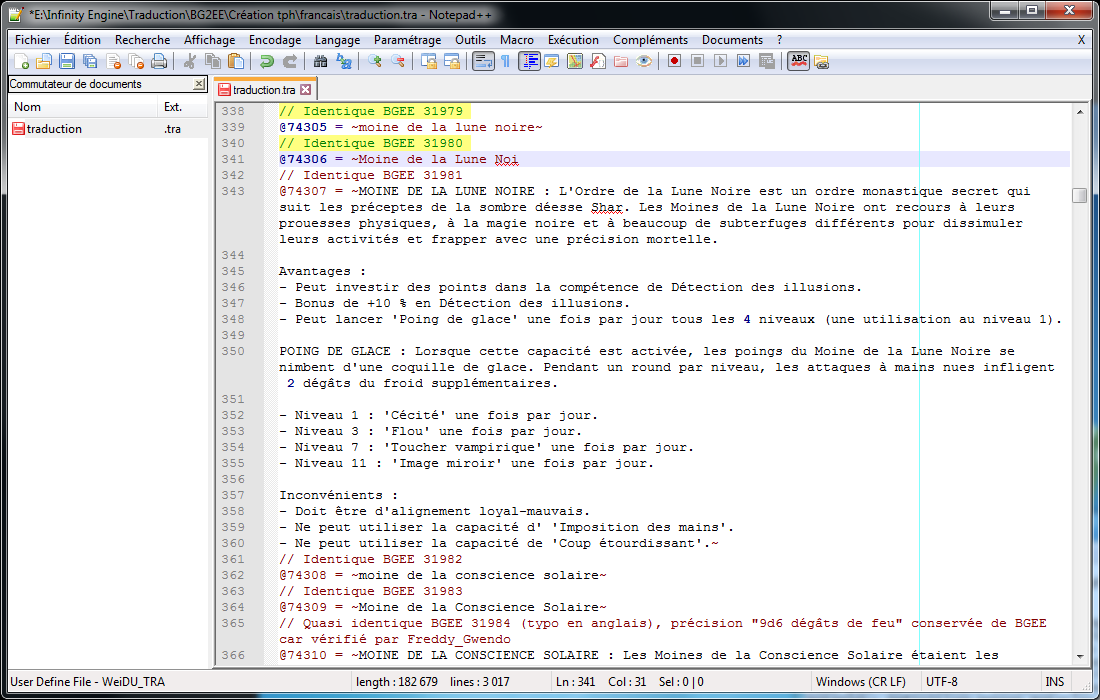 Comme vous pouvez le constater, j'ai causé une nouvelle faute d'orthographe et, pire encore, la définition du format de fichier tra considère désormais que le texte allant jusqu'au prochain tilde fait partie du texte 74306, de sorte que ce texte devient :
Comme vous pouvez le constater, j'ai causé une nouvelle faute d'orthographe et, pire encore, la définition du format de fichier tra considère désormais que le texte allant jusqu'au prochain tilde fait partie du texte 74306, de sorte que ce texte devient :
Code : Tout sélectionner
Moine de la Lune Noi
// Identique BGEE 31981
@74307 = De même pour les commentaires (texte par // et jusqu'à la fin de la ligne, ou texte encadré par /* */), qui perdent leur coloration particulière également.
Pour obtenir l'affichage présenté sur ces captures, j'ai dû procéder à un seul réglage supplémentaire, accessible depuis la barre d'icône : j'ai cliqué sur le symbole qui représente des lignes de texte et une flèche qui passe à la ligne, sous le mot "Outils" du menu. En activant cette option, Notepad++ passe automatiquement à la ligne lorsque le texte ne tient pas sur la largeur de la fenêtre.
C'est dans ce cas que l'affichage du numéro de ligne dans le fichier à gauche du texte (activé par défaut dans Préférences, page Zones d'édition) est très bénéfique car cela permet de se rendre compte qu'il n'y a pas de saut de ligne.
2/ Correcteur orthographique
Le correcteur orthographique est limitée à la partie orthographe et n'est pas comparable à ce qui est accessible dans Word, par exemple. Il permet néanmoins de détecter et de mettre en évidence les fautes simples dès la saisie.
Pour bénéficier du contrôle du texte à la saisie, assurez-vous que que la fonction est activée dans le menu Compléments, DSpellCheck ; Spell Check Document Automatically doit apparaître coché.
Dès lors notepad++ soulignera les mots erronés, comme Noi ou Shar sur la capture d'écran précédente. En cliquant avec le bouton droit de la souris sur le mot en question, vous aurez alors accès à une liste de propositions et à la possibilité d'enrichir votre dictionnaire avec des mots propres à l'univers du jeu.
Cette capacité est pratique pour éviter d'avoir à apprendre à saisir certains caractères spéciaux (voir Insertion de caractères non visibles sur le clavier, plus loin), par exemple le œ de cœur. Tapez simplement coeur, qui sera signalé comme une erreur, puis choisissez la bonne orthographe parmi les propositions du correcteur orthographique.
3/ Fonctions pratiques
notepad++ est capable d'utiliser des expressions régulières pour la recherche-remplacement. Ceci ouvre la porte à de gros gains de temps pour la relecture.
A titre d'exemple, supposons qu'il s'agisse de vérifier que les textes respectent bien l'espacement des ponctuations (ce qui n'est pas du tout le cas pour la traduction de Rasaad). En français, il faut normalement un espace avant et après les caractères '!', '?', ';' et ':' (j'en oublie peut-être) alors qu'en anglais on n'en met pas avant. Du coup, on retrouve souvent cette faute dans les textes à relire. Avec les expressions, rien de plus simple que de corriger facilement cette faute. Il suffit de faire un remplacement de
Code : Tout sélectionner
([^ *!?])([!?;:])Code : Tout sélectionner
\1 \2Code : Tout sélectionner
\1\xa0\2Idem pour un espace manquant après une ponctuation, et ne se trouvant pas en fin de chaîne (inutile de mettre un espace avant ~). On considérera ici seulement '!', '?' et '.' (les autres ne doivent pas se trouver en fin de phrase). On remplacera donc
Code : Tout sélectionner
([!?.])([^ ~!?.])Code : Tout sélectionner
\1 \2Il y aura toujours des cas particuliers pour lesquels ces expressions feront une modification non souhaitée, par exemple une citation entre guillemets terminant par une ponctuation au milieu d'un texte. Alors il vaut mieux être prudent et toujours vérifier un à un les changements proposés par l'éditeur.
:!: Dans notepad++, il faut préciser par une option de la fenêtre de recherche-remplacement qu'on souhaite que l'éditeur considère les textes entrés comme des expressions régulières. Il ne faut pas oublier de sélectionner cette option sinon cela ne fonctionnera pas.
4/ Insertion de caractères non visibles sur le clavier
Le clavier ne montre pas les majuscules accentuées néanmoins il est possible de les obtenir plus ou moins facilement :
- ÀÈ et autres avec accent grave : touche Alt Gr et touche 7 (au dessus des lettres, symbole ` d'apostrophe inclinée à droite) suivi de la voyelle voulue (après avoir relâché Alt Gr)
- Ê et autres avec accent circonflexe : touche ^ puis Shift et la voyelle voulue
- l'outil Tables de caractères, accessible depuis les programmes dans Accessoires, Outils système, permet de visualiser tous les caractères possibles, d'en sélectionner un ou plusieurs pour les copier puis les coller dans un autre éditeur ; il permet aussi de visualiser la séquence à saisir pour la deuxième méthode (généralement sur 4 chiffres avec un 0 au début)
- maintenir enfoncée la touche Alt (à gauche de l'espace, pas Alt Gr) et taper la séquence de chiffre correspondant au caractère souhaité (au pavé numérique uniquement) ; sans pavé numérique, il vous faudra vous tourner vers la première solution, ou utiliser grâce à DSpellCheck le correcteur orthographique pour corriger "Epée" en "Épée", par exemple
- Ç : Alt 0199
- É : Alt 0201
- Π: Alt 0140
- œ : Alt 0156
- espace insécable : Alt 0160
- « : Alt 0171
- » : Alt 0187
ANNEXES
1/ Précisions concernant l'encodage
Ce chapitre vise à ouvrir le champ d'utilisation au-delà du cas de la traduction de BG2EE, en particulier pour les personnages qui s'intéressent à la traduction de mods.
Les anciens jeux Infinity Engine utilisent des textes encodés en ANSI tandis que les jeux Enhanced Edition utilisent des textes encodés en UTF-8. La compatibilité est problématique dans les deux sens :
- un jeu EE plante la plupart du temps lorsqu'il doit afficher un caractère spécial encodé en ANSI
- des caractères encodés en UTF-8 apparaissent sous forme de symbole cabalistique ou de caractère incorrect sur un ancien jeu
La barre d'état de Notepad++ permet de se rendre compte de l'encodage utilisé dans le fichier. Néanmoins ce n'est pas infaillible : Notepad++ le détermine à partir des premières lignes du fichier mais il ne peut pas faire de miracle si le fichier comporte un mélange d'encodage.
Le menu Encodage de Notepad++ offre également un moyen de convertir dans un autre encodage. Cette opération modifie le contenu du fichier s'il comporte des caractères spéciaux.
Il offre aussi un moyen de changer l'encodage pour la visualisation. L'usage de cette fonction est assez limité. Elle ne modifie pas le contenu du fichier et Notepad++ représentera sans doute le texte comme à l'origine la prochaine fois que vous l'ouvrirez.
Pour créer des mods compatibles avec les deux types de jeu, il existe une solution : une fonction de WeiDU, HANDLE_CHARSETS, permet de convertir les textes de l'encodage ANSI vers l'encodage UTF-8 lors de l'installation d'un mod sur un jeu Enhanced Edition. Il faut juste que les auteurs pensent à s'en servir.