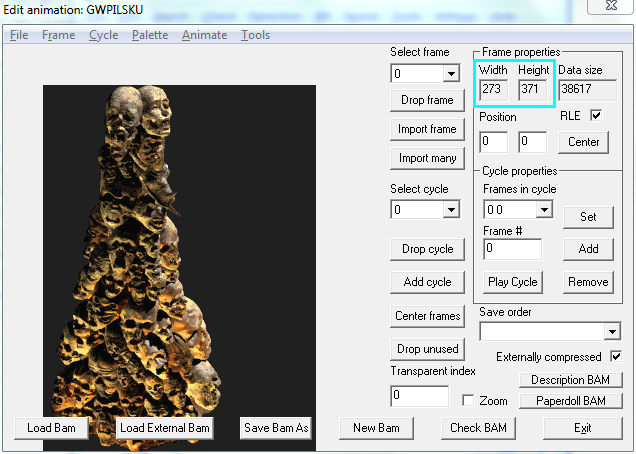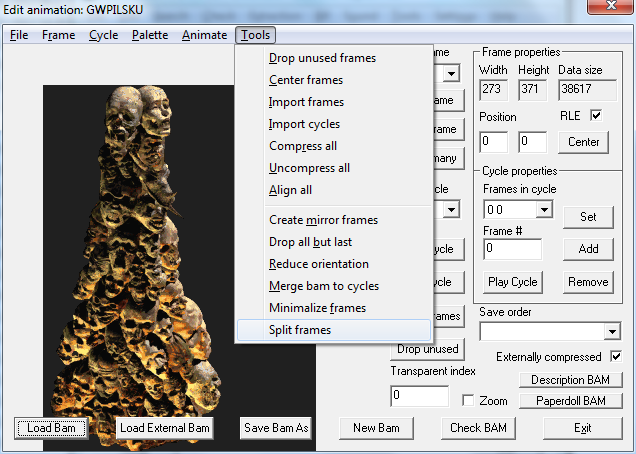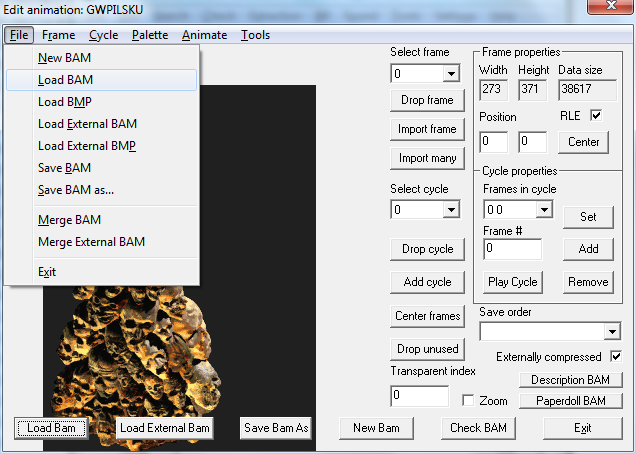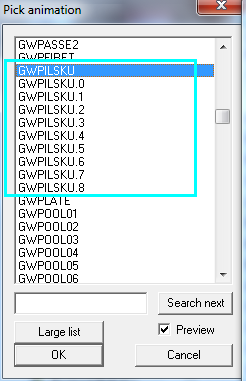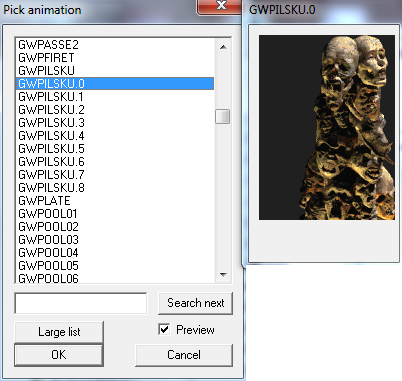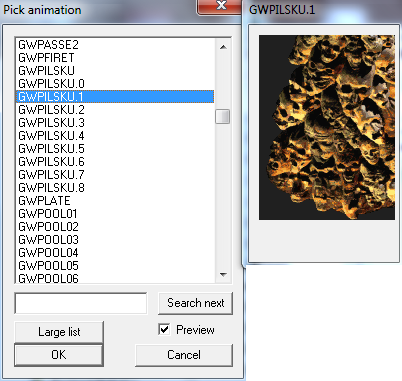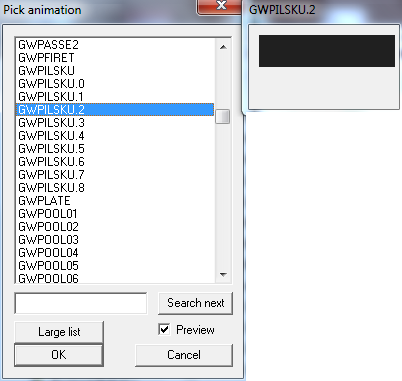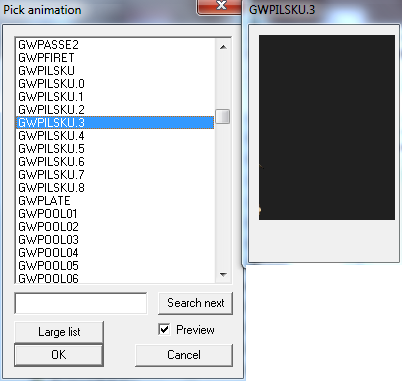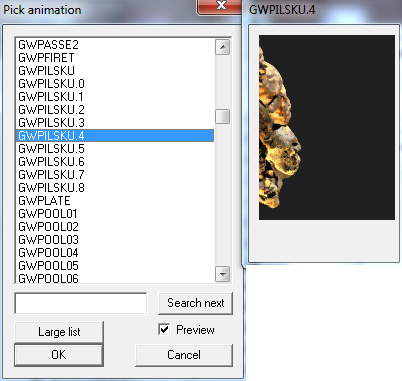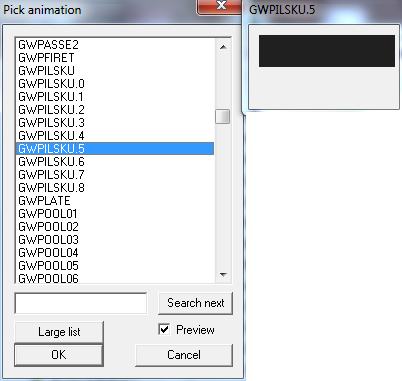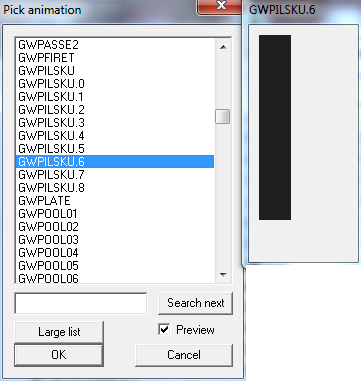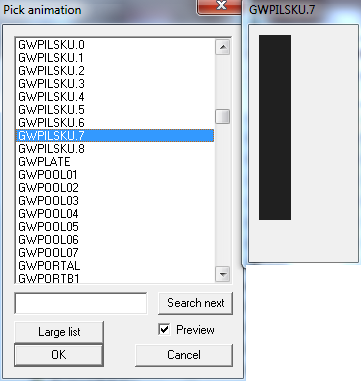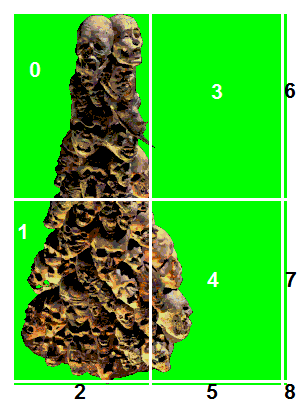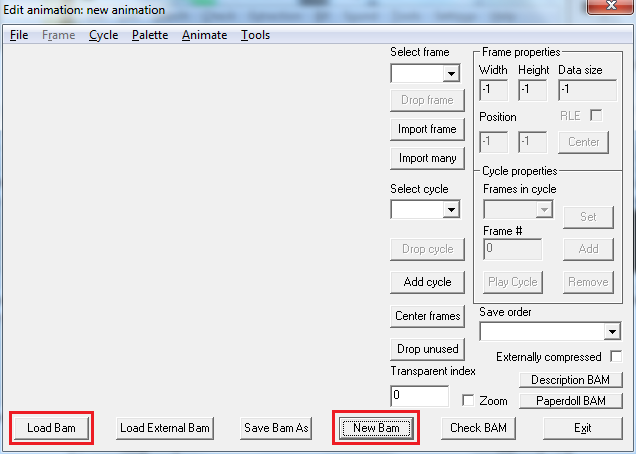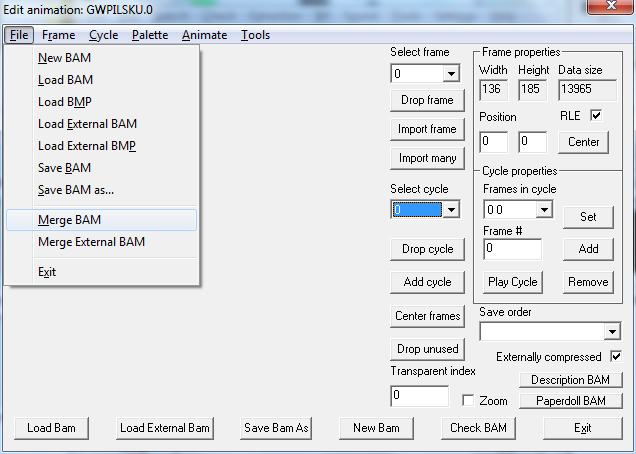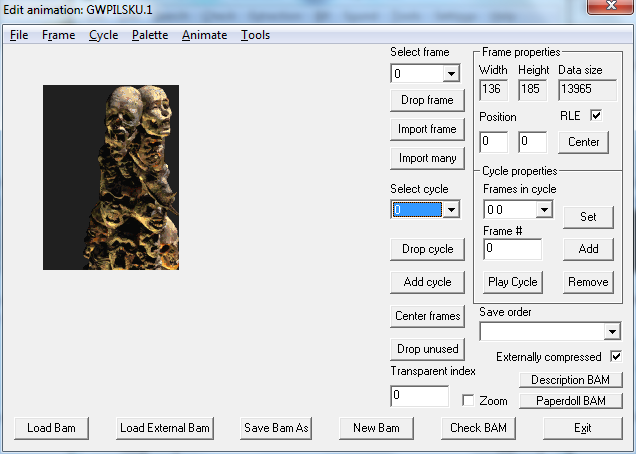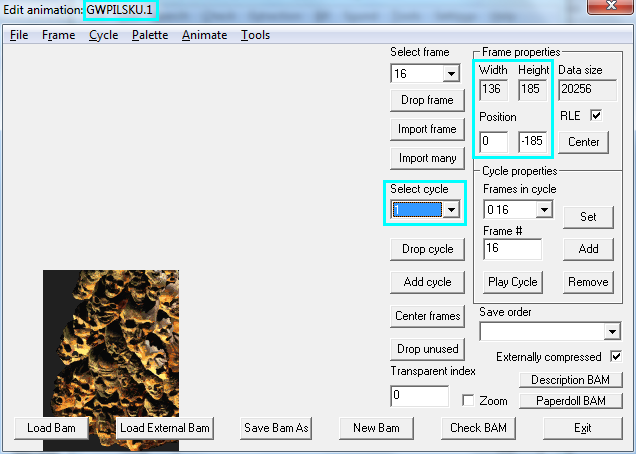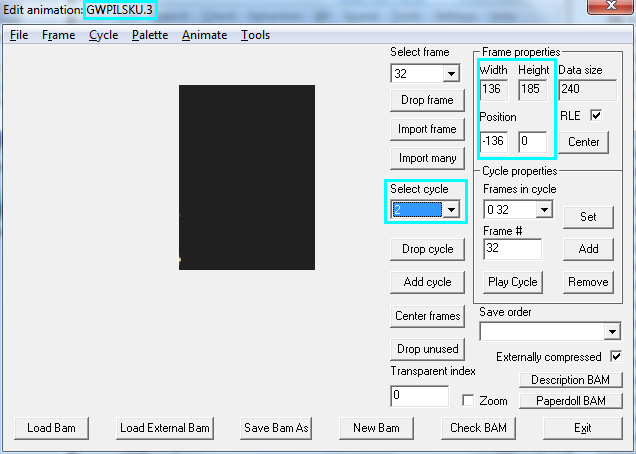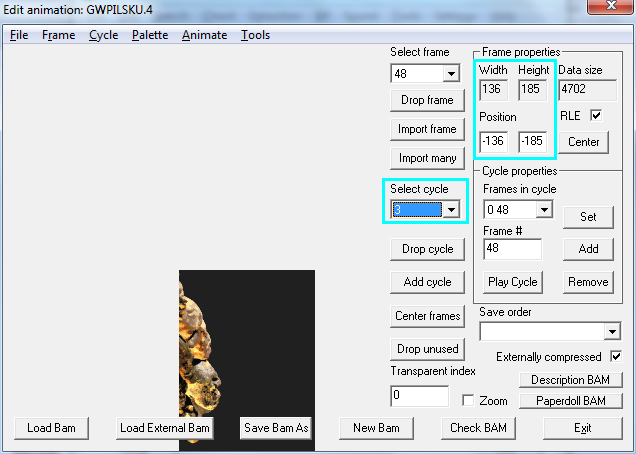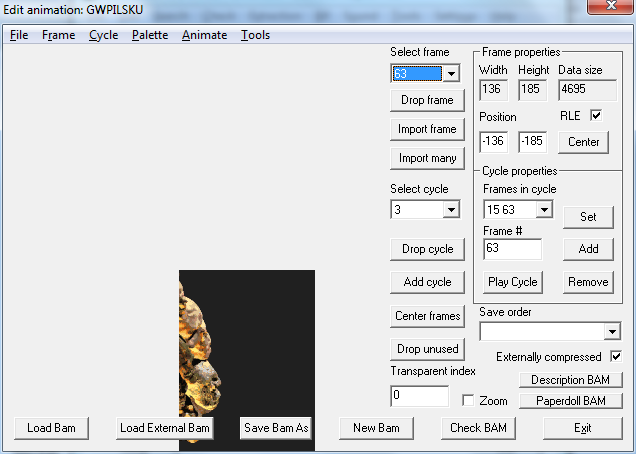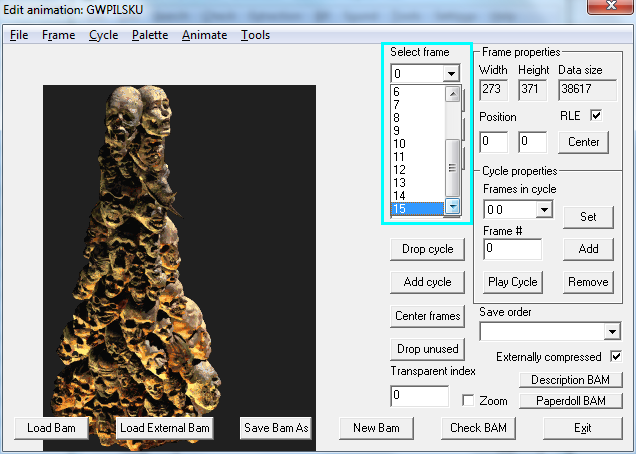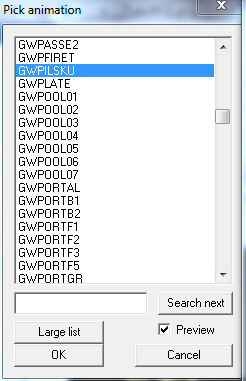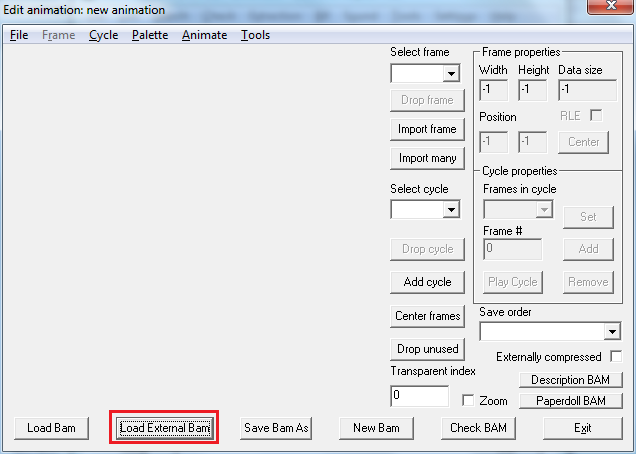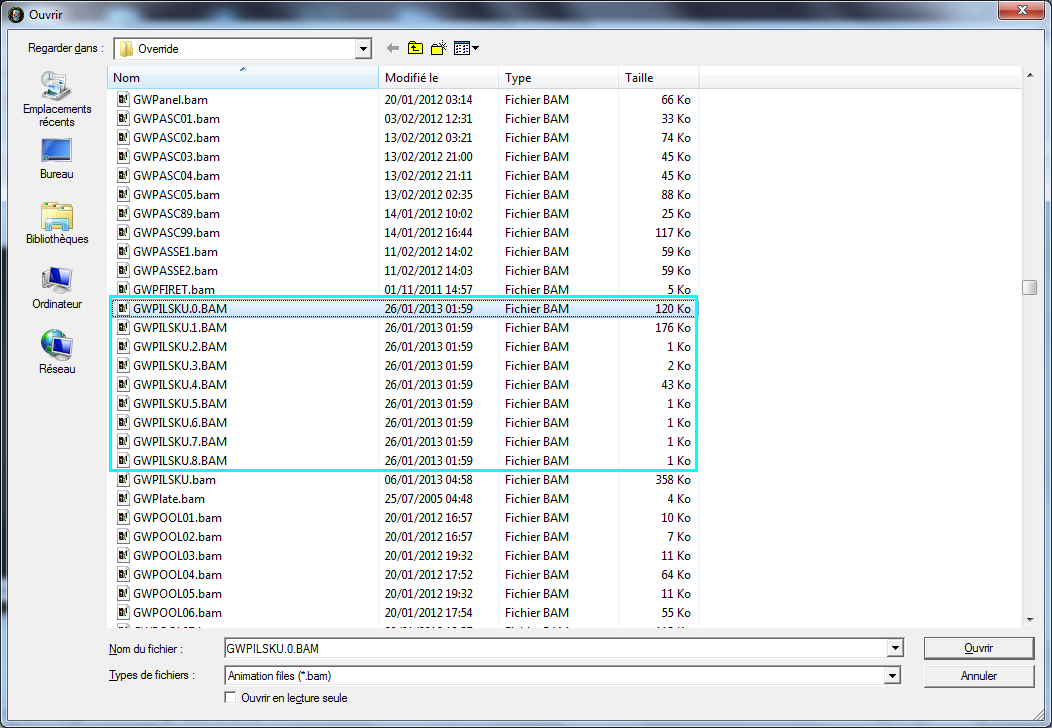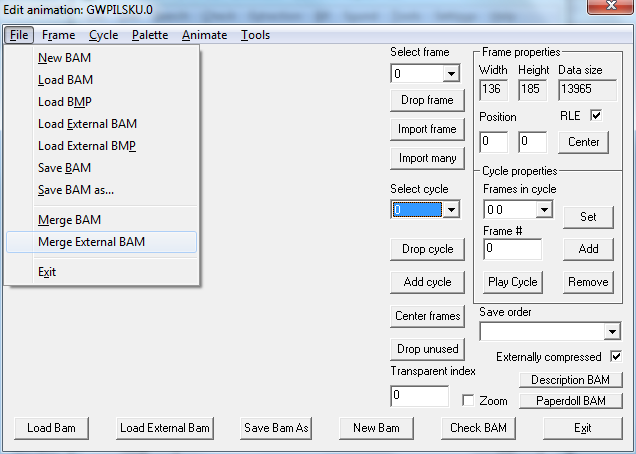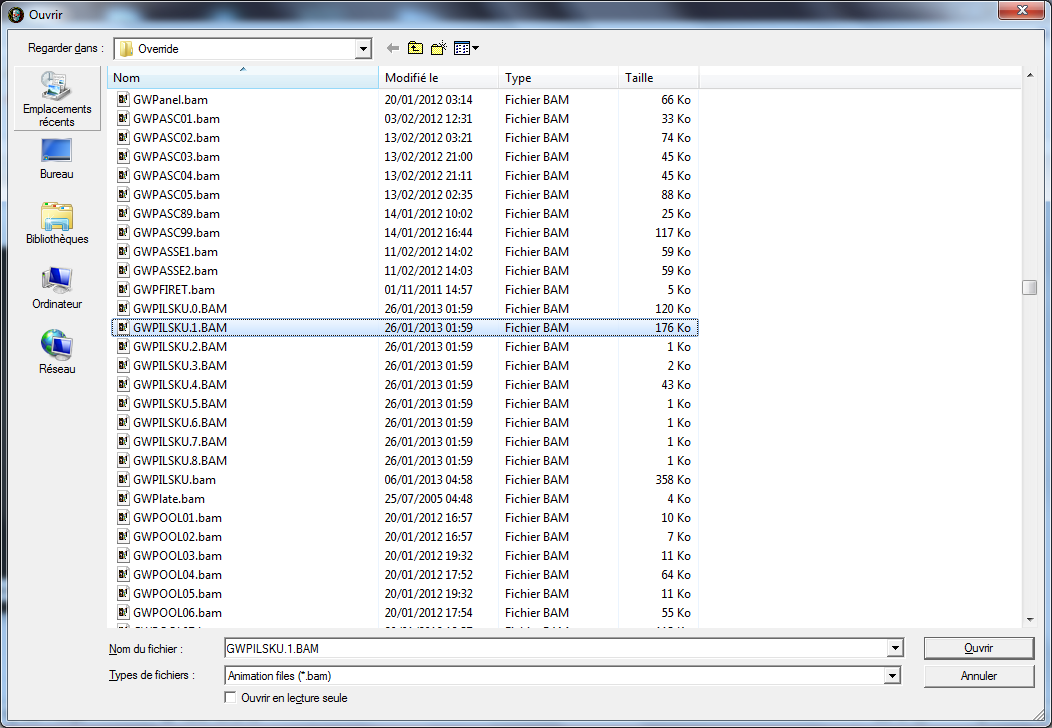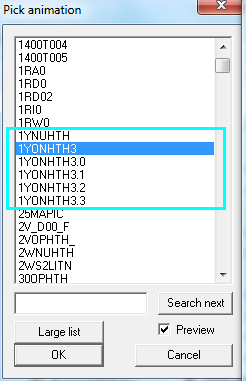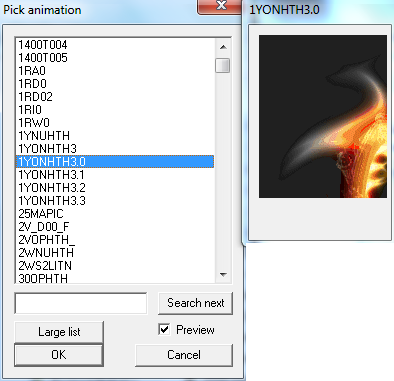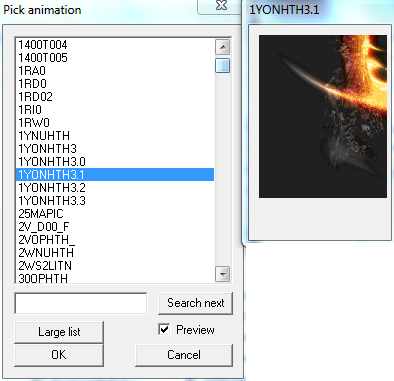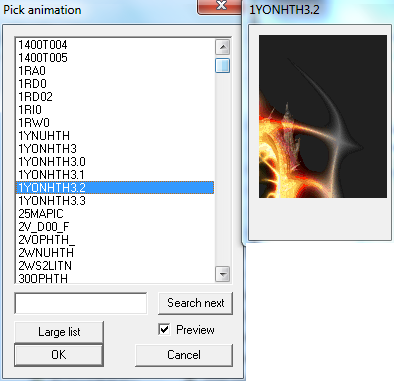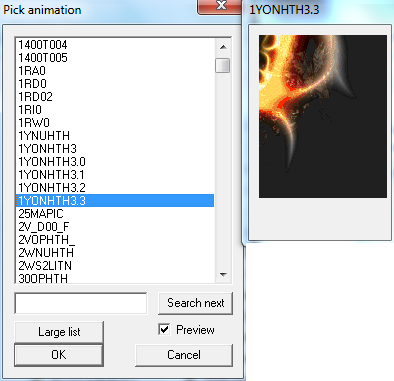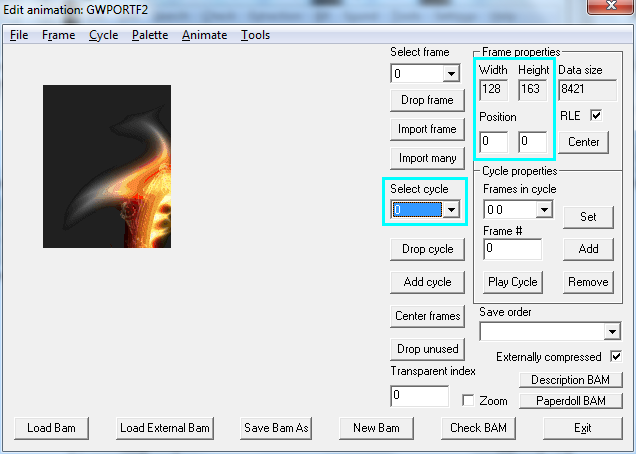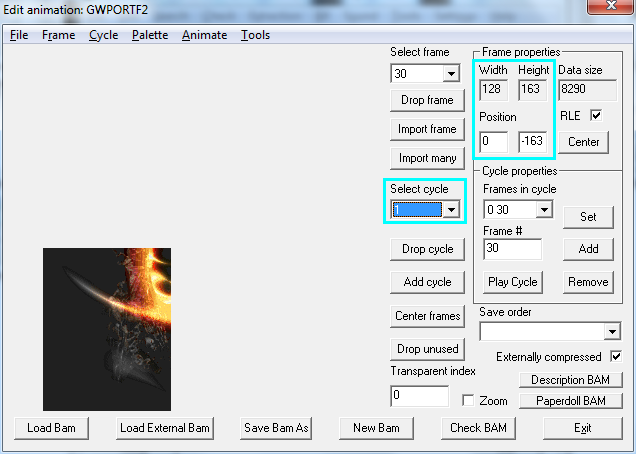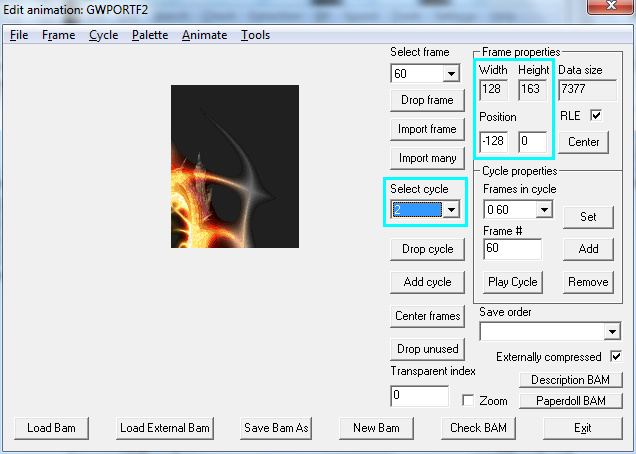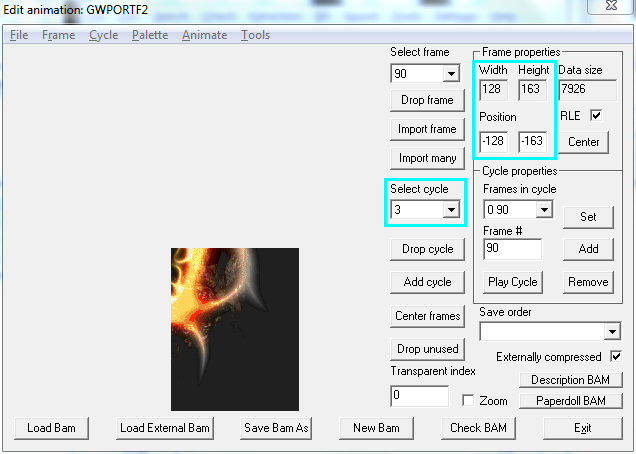CRÉATION D'UN FICHIER D'ANIMATION DE DÉCOR SPLITTÉE (partie 1)
[JUSTIFIER]
Souvenez-vous, je vous avais dit que les fichiers .BAM ne pouvaient afficher que des images sources de taille inférieure à 256 x 256 pixels, mais qu'il existait une « ruse » pour passer outre cette restriction.
C'est ce que nous allons étudier dans ce chapitre.
Je pars du principe que vous avez déjà assimilé le processus d'[POST=303352]INTÉGRATION DES ANIMATIONS DE DÉCOR DANS UNE CARTE[/POST].
Si ce n'est pas le cas, je ne peux que vous conseiller d'aller lire ce tuto avant de vous lancer dans ce chapitre !
Sinon, tant pis pour vous...
Mais si vous commencez à maîtriser la technique de création de fichiers .BAM, vous vous apercevrez très rapidement que le processus que je vais vous décrire est très simple. D'ailleurs, je ne comprends toujours pas pourquoi les moddeurs pourtant confirmés n'ont quasiment jamais utilisé cette possibilité pour agrémenter leurs mods d'effets graphiques assez spectaculaires. Peut-être à cause de la seconde partie de ce tuto : leur intégration dans un fond de carte est assez « casse-bonbons » - pas complexe, seulement pénible !
Pour illustrer mes propos, je prendrai pour exemples le « Pillar of Skulls » de PsT (273 x 371) et le Hell Gate de Diablo II (256 x 326).
Comme je vais les utiliser dans mon mod, j'espère que vous ne m'en voudrez pas de vouloir en garder l'exclusivité et de ne pas vous donner de fichiers.
Les captures d'écrans suffiront à vous aider à suivre le processus.
Bien que cette partie soit en théorie la plus facile de l'ensemble des tutos consacrés aux BAM, je vous conseille de bien en respecter les étapes pour obtenir un résultat efficient sans tâtonner.
Comme je vous l'ai dit, le principe de création du fichier .BAM est assez simple.[/JUSTIFIER]
A. CRÉATION DE L'ANIMATION SPLITTÉE DU PILLAR OF SKULLS.
Comme je suppose que vous avez lu et assimilé le tuto sur la [THREAD=6575]CRÉATION D'UN FICHIER D'ANIMATION DE DÉCOR SIMPLE (1° partie)[/THREAD], je ne reviendrai pas sur la manière de la créer.
Animation :
1. Chargez dans DLTCEP le fichier de l'animation du Pilier de crânes : GWPilSku.BAM.
Première constatation : effectivement, les dimensions de l'image sont bien supérieures à 256 x 256, notamment la hauteur !
D'ailleurs, DLTCEP a du mal à afficher l'image qui déborde de la fenêtre :
Le processus que je vais vous indiquer est très simple et consiste en deux opérations liées. Nous allons :
- Découper le fichier .BAM en sous-fichiers .BAM composés d'images de tailles inférieures à 256 x 256 px.
- Recomposer ces sous-fichiers en un seul fichier .BAM.
Grâce à DLTCEP !
2. Découpez le fichier .BAM avec DLTCEP.
Pour découper les frames d'un fichier .BAM, il suffit d'utiliser la commande "Tools > Split frames" :
Comment, il ne se passe rien ?
Normal ! Vous n'avez rien vu car tout s'est passé dans le répertoire override !
Pour vous en rendre compte, il suffit d'utiliser la commande "File > Load Bam" ou le bouton "Load Bam" en bas à gauche de la fenêtre.
Dans la fenêtre à gauche de l'écran, vous découvrez de nouveaux fichiers nommés GWPILSKU.0 à GWPILSKU.8 qui correspondent aux fichiers bam découpés de l'animation originale.
Avec l'expérience, vous saurez automatiquement ce qu'ils contiennent, mais pour votre première fois, nous allons les détailler un par un pour mieux les appréhender.
Fichiers GWPILSKU.0 à GWPILSKU.2 : Fichiers GWPILSKU.3 à GWPILSKU.5 : Fichiers GWPILSKU.6 à GWPILSKU.8 : >> Le fichier d'origine a été découpé en 9 parties : les trois premières (0 à 2) correspondent au tiers gauche de l'image, les trois suivantes (3 à 5) au tiers central de l'image et les trois suivantes (6 à 8) au tiers droit de l'image. Chaque tiers étant lui-même scindé en 3 blocs : haut, centre, bas.
Enfin, la plupart du temps... Car quelquefois, elle les découpe en moins de fichiers, voire en beaucoup plus (pour certaines créatures, j'ai obtenu 15 fichiers !) ce qui semble être lié à la fois à la taille de l'image de départ et à la valeur de la position du pivot des frames.
Mais peu importe le nombre de sous-fichiers créés, le processus suivant sera identique.
Ça vient, ça vient... Je vous avais prévenus que c'était à la fois simple et pénible à réaliser.Lecteur a écrit : Génial !
Je viens de découper mon fichier bam, mais ça me fait une belle jambe ! Comment le recomposer pour le visualiser ?
Le but du jeu est de créer un nouveau fichier bam intégrant les différentes parties splittées afin que le moteur les reconnaisse.
C'est parti !
3. Déterminez et éliminez les sous-fichiers inutiles.
Tout d'abord, nous allons faire le tri dans tous ces sous-fichiers.
Pour cela, il suffit de les charger les uns après les autres.
Dans notre exemple, vous constaterez que :
- Le fichier GWPILSKU.0 représente la partie « nord-ouest » de l'animation (ou si vous préférez, son coin en haut à gauche).
- Le fichier GWPILSKU.1 représente la partie « sud-ouest » l'animation (en bas à gauche).
- Le fichier GWPILSKU.3 représente la partie « nord-est » de l'animation (en haut à droite).
- Le fichier GWPILSKU.4 représente la partie « sud-est » de l'animation (en haut à droite).
Désolé pour ceux qui ont déjà lu la digression suivante dans un autre post, mais je la reprend car elle me plaît bien.
Comme les 3 dernières (6 à 8) sont vides, elles ne servent à rien et on s'en débarrasse : exit l'extrême-droite ! Qui a dit que D&D était un jeu raciste !
Du coup, 3 à 5 qui étaient les parties centrales de la bam passent à droite.
Toute allusion à un cours de politique française serait totalement fortuite et indépendante de ma volonté... Quoi que...
Conclusion, nous allons nous passer des fichiers .2, .5, .6, .7 et .8 !
Seuls les fichiers .0, .1, .3 et .4 nous seront utiles.
4. Recomposez un fichier .BAM à partir de sous-fichiers splittés.
4. a. Créez une nouvelle animation.
Tout d'abord, nous allons créer un nouveau fichier : Commande "File > New BAM" ou bouton "New Bam"
Une fenêtre « vierge » s'ouvre.
Donc pour le « Pillar of Skulls », ce fichier sera composé de 4 séquences.
Précision utile : L'ordre des séquences est primordial. On part du haut à gauche, on descend, puis on continue à droite, jusqu'à ce qu'on arrive à la fin de l'animation.
4. b. Chargez le sous-fichier représentant la partie nord-ouest de l'animation.
Vous constatez que la taille des images a été considérablement diminuée : 136 x 185 px.
Normal, puisqu'elles ont été découpées.
Avant de continuer, je préviens que je vous ai indiqué en spoiler à la fin de ce chapitre comment rectifier une situation qui peut arriver si l'on fait une erreur d'étourderie et si l'on ne parvient pas à charger ce fichier !
4. c. Rajoutez les séquences suivantes de l'animation à partir des sous-fichiers splittés.
Vous l'aurez sans doute anticipé, c'est DLTCEP qui va se charger de l'affaire : la commande "File > Merge BAM" va importer directement une nouvelle séquence à la suite de la première.
Positionnez-vous sur la séquence 0, lancez la commande "File > Merge BAM" et sélectionnez le sous-fichier à importer, en l'occurrence GWPILSKU.1 :
Contrairement à ce que vous voyez dans la fenêtre, la Séquence 1 a bien été importée : il suffit de la sélectionner pour le vérifier :
Au passage, vous remarquerez que la position des images de la séquence a été automatiquement modifiée. Leurs coordonnées sont [0.0] dans la Séquence 0 et [0.-185] dans la séquence 1. Le décalage correspond à la hauteur des images de la Séquence 0.
Grâce à ces modifications, vous êtes certain que les 4 séquences seront bien alignées les unes par rapport aux autres.
Si les images du fichier GWPILSKU avaient été positionnées aux coordonnées [50.80], DLTCEP aurait aussi calculé les décalages adéquats, mais les résultats auraient été différents.
Vous l'aurez deviné, il faut réitérer l'opération pour créer les séquences 2 et 3 :
Pour information, vous pouvez vérifier que ce processus a multiplié par 4 le nombre de frames. Le fichier initial en comportait 16. Après découpage, le nouveau fichier en contient 64 :
:!:
► Afficher le texte
5. Sauvegardez le fichier et quittez DLTCEP.
Je vous conseille fortement de modifier le nom du fichier de la nouvelle animation afin de conserver l'animation d'origine non-splittée au cas ou vous en auriez encore besoin.
Par ailleurs, vous aurez remarqué qu'à chaque fois que vous insériez un fichier bam dans une séquence, le fichier prenait le nom de la dernière séquence importée, donc évitez d'utiliser la commande "Save BAM".
Avant de voir comment intégrer cette animation dans un fond de carte, nous allons étudier rapidement un autre exemple de découpage de BAM, histoire d'être bien certain que vous avez tout suivi. ][/font]