[TUTORIEL] Installation de BAM Worshop / MOS Workshop / MOS Util sous Windows 7
Posté : sam. 27 août 2011, 14:18
Comme l'a signalé Freddy_Gwendo dans cette discussion, l'installation de BAM Workshop ne fonctionne pas sous Windows 7. Ce n'est d'ailleurs pas le seul outil qui présente ce problème puisque MOS Workshop et MOS Util présentent le même problème.
Sachant que nous avons résolu le problème d'installation, sur la suggestion de Freddy_Gwendo, je vous communique la marche à suivre pour installer ces outils sous Windows 7. Je vais prendre pour exemple l'installation de MOS Util. Il vous faudra juste adapter les noms de fichiers et de dossier en fonction de l'outil que vous cherchez à l'installer.
L'archive contient un exécutable. Quand vous le lancez, il suffit normalement de cliquer sur Setup :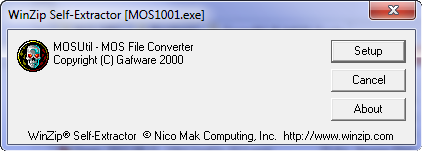 pour lancer l'installation. Mais sous Windows 7, vous obtiendrez immanquablement une erreur :
pour lancer l'installation. Mais sous Windows 7, vous obtiendrez immanquablement une erreur :
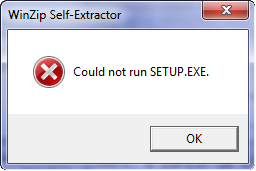 Comme la première image le montre, l'exécutable d'installation est en réalité une archive WinZip intégrant un programme de lancement pour faire le désarchivage et lancer le véritable programme d'installation. C'est ce programme dont l'exécution échoue.
Comme la première image le montre, l'exécutable d'installation est en réalité une archive WinZip intégrant un programme de lancement pour faire le désarchivage et lancer le véritable programme d'installation. C'est ce programme dont l'exécution échoue.
Puisque, dans le fond, nous avons à faire à une archive zip, tous les désarchiveurs savent parfaitement en extraire le contenu sans avoir besoin de l'exécutable intégré. Avec 7-Zip par exemple, il suffit de sélectionner le programme, par exemple MOS1001.exe (pour MOS Util), puis de cliquer sur le bouton droit de la souris et d'aller sur le sous-menu ajouté par 7-Zip Cliquez sur Extraire vers "MOS1001" et vous obtiendrez le contenu de l'archive zip dans un sous-répertoire MOS1001
Cliquez sur Extraire vers "MOS1001" et vous obtiendrez le contenu de l'archive zip dans un sous-répertoire MOS1001
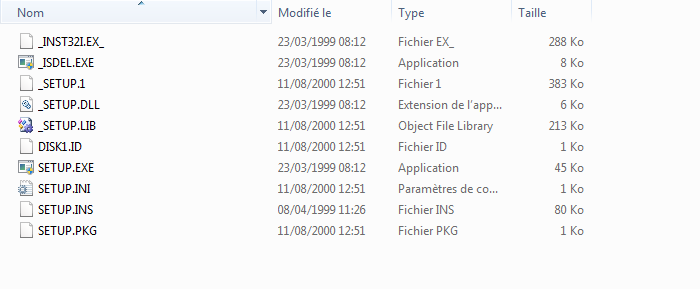 Vous avez désormais accès à l'exécutable d'installation proprement dit que le programme de lancement de WinZip essayait d'exécuter. Quand on double clique sur SETUP.EXE, il y a bien quelque chose qui cloche :
Vous avez désormais accès à l'exécutable d'installation proprement dit que le programme de lancement de WinZip essayait d'exécuter. Quand on double clique sur SETUP.EXE, il y a bien quelque chose qui cloche :
 mais au moins on en sait un peu plus sur la cause.
mais au moins on en sait un peu plus sur la cause.
En consultant les propriétés du fichier SETUP.EXE,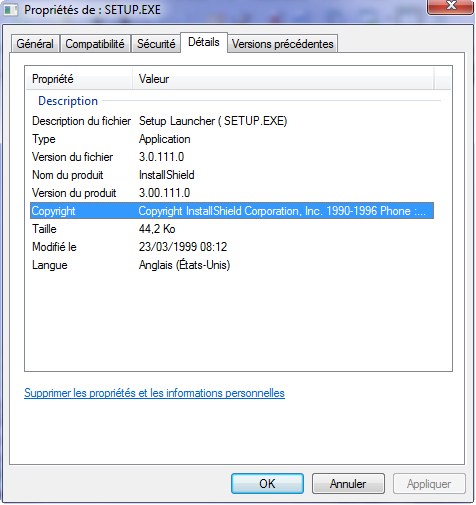 on constate qu'il est réalisé avec l'outil Install Shield, très connu, dans une version très ancienne (3.00), datant s'il faut en croire le copyright de 1996. En pratique, en faisant une recherche sur Internet à propos de cette version, on découvre que d'autres applications qui l'utilisent présentent le même problème d'installation sous Windows 7. Et surtout, on apprend que le moteur d'exécution qu'intègre l'exécutable est en version 16 bits.
on constate qu'il est réalisé avec l'outil Install Shield, très connu, dans une version très ancienne (3.00), datant s'il faut en croire le copyright de 1996. En pratique, en faisant une recherche sur Internet à propos de cette version, on découvre que d'autres applications qui l'utilisent présentent le même problème d'installation sous Windows 7. Et surtout, on apprend que le moteur d'exécution qu'intègre l'exécutable est en version 16 bits.
Hors, à partir de Windows 7, Microsoft a supprimé la compatibilité avec les applications 16 bits. C'est d'ailleurs ce que voulait dire (pas des plus clairement) le message affiché par Windows, puisqu'il indiquait d'obtenir une version 32 bits.
Je n'ai pas trouvé de version au moins 32 bits de ce programme d'installation InstallShield pour remplacer cette version antédiluvienne. Néanmoins, grâce à un blog en anglais, j'ai identifié un moyen d'extraire le contenu des fichiers de données de l'installateur InstallShield. Ce dernier fait lui aussi des archives de fichiers à son propre format, avec des extensions (selon les versions) portant l'extension .1 ou .cab, notamment.
Solution
Commencez par suivre les indications ci-dessus pour extraire le contenu de l'exécutable d'installation grâce à 7-Zip ou votre désarchiveur habituel.
Allez télécharger le programme WinPack vers la fin de cette longue page. Cet outil est avant tout une interface graphique pour des programmes en ligne de commande capables d'extraire le contenu des archives InstallShield de différentes versions, dont celle qui nous intéresse ici (pour plus de détails, vous pouvez lire l'aide de l'outil).
Vous pouvez extraire le contenu de l'archive téléchargée où vous le souhaitez.
Le programme ne nécessite pas d'installation pour fonctionner. Pour lancer l'outil, double-cliquez sur WinPack.exe :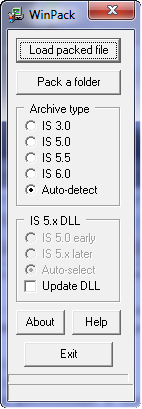
Remarque : dans les applications BAM Workshop et MOS Workshop, il n'y a qu'un seul fichier dans l'archive, celui qui porte le nom du programme.
Il ne vous reste plus qu'à placer les fichiers extraits où vous le souhaitez, par exemple là où vous avez mis vos autres outils du même genre. Enfin il vous suffit de créer un raccourci (sur le bureau, dans le menu démarrer, etc.) pour faciliter le lancement du programme.
Sachant que nous avons résolu le problème d'installation, sur la suggestion de Freddy_Gwendo, je vous communique la marche à suivre pour installer ces outils sous Windows 7. Je vais prendre pour exemple l'installation de MOS Util. Il vous faudra juste adapter les noms de fichiers et de dossier en fonction de l'outil que vous cherchez à l'installer.
L'archive contient un exécutable. Quand vous le lancez, il suffit normalement de cliquer sur Setup :
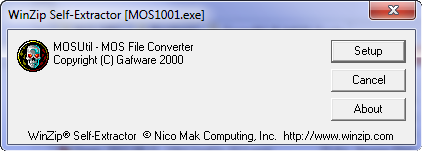 pour lancer l'installation. Mais sous Windows 7, vous obtiendrez immanquablement une erreur :
pour lancer l'installation. Mais sous Windows 7, vous obtiendrez immanquablement une erreur :
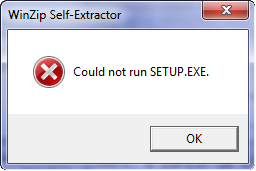 Comme la première image le montre, l'exécutable d'installation est en réalité une archive WinZip intégrant un programme de lancement pour faire le désarchivage et lancer le véritable programme d'installation. C'est ce programme dont l'exécution échoue.
Comme la première image le montre, l'exécutable d'installation est en réalité une archive WinZip intégrant un programme de lancement pour faire le désarchivage et lancer le véritable programme d'installation. C'est ce programme dont l'exécution échoue.Puisque, dans le fond, nous avons à faire à une archive zip, tous les désarchiveurs savent parfaitement en extraire le contenu sans avoir besoin de l'exécutable intégré. Avec 7-Zip par exemple, il suffit de sélectionner le programme, par exemple MOS1001.exe (pour MOS Util), puis de cliquer sur le bouton droit de la souris et d'aller sur le sous-menu ajouté par 7-Zip
 Cliquez sur Extraire vers "MOS1001" et vous obtiendrez le contenu de l'archive zip dans un sous-répertoire MOS1001
Cliquez sur Extraire vers "MOS1001" et vous obtiendrez le contenu de l'archive zip dans un sous-répertoire MOS1001
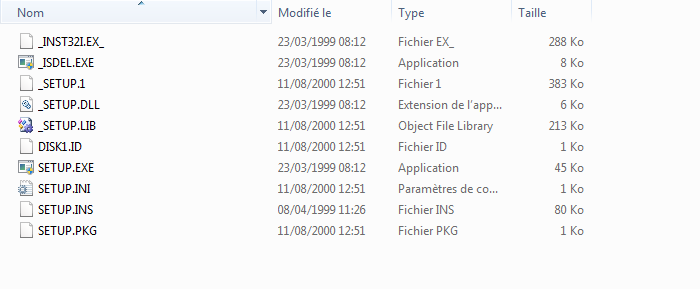 Vous avez désormais accès à l'exécutable d'installation proprement dit que le programme de lancement de WinZip essayait d'exécuter. Quand on double clique sur SETUP.EXE, il y a bien quelque chose qui cloche :
Vous avez désormais accès à l'exécutable d'installation proprement dit que le programme de lancement de WinZip essayait d'exécuter. Quand on double clique sur SETUP.EXE, il y a bien quelque chose qui cloche :
 mais au moins on en sait un peu plus sur la cause.
mais au moins on en sait un peu plus sur la cause.En consultant les propriétés du fichier SETUP.EXE,
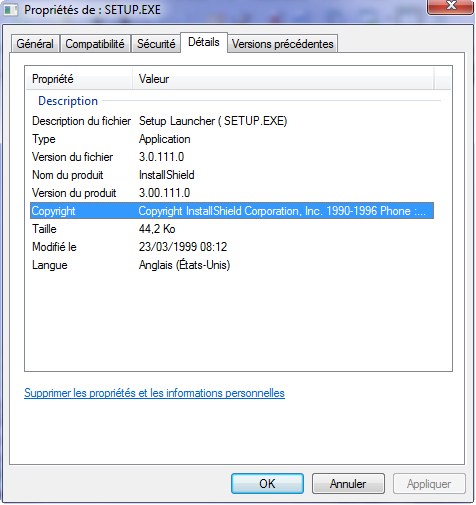 on constate qu'il est réalisé avec l'outil Install Shield, très connu, dans une version très ancienne (3.00), datant s'il faut en croire le copyright de 1996. En pratique, en faisant une recherche sur Internet à propos de cette version, on découvre que d'autres applications qui l'utilisent présentent le même problème d'installation sous Windows 7. Et surtout, on apprend que le moteur d'exécution qu'intègre l'exécutable est en version 16 bits.
on constate qu'il est réalisé avec l'outil Install Shield, très connu, dans une version très ancienne (3.00), datant s'il faut en croire le copyright de 1996. En pratique, en faisant une recherche sur Internet à propos de cette version, on découvre que d'autres applications qui l'utilisent présentent le même problème d'installation sous Windows 7. Et surtout, on apprend que le moteur d'exécution qu'intègre l'exécutable est en version 16 bits.Hors, à partir de Windows 7, Microsoft a supprimé la compatibilité avec les applications 16 bits. C'est d'ailleurs ce que voulait dire (pas des plus clairement) le message affiché par Windows, puisqu'il indiquait d'obtenir une version 32 bits.
Je n'ai pas trouvé de version au moins 32 bits de ce programme d'installation InstallShield pour remplacer cette version antédiluvienne. Néanmoins, grâce à un blog en anglais, j'ai identifié un moyen d'extraire le contenu des fichiers de données de l'installateur InstallShield. Ce dernier fait lui aussi des archives de fichiers à son propre format, avec des extensions (selon les versions) portant l'extension .1 ou .cab, notamment.
Solution
Commencez par suivre les indications ci-dessus pour extraire le contenu de l'exécutable d'installation grâce à 7-Zip ou votre désarchiveur habituel.
Allez télécharger le programme WinPack vers la fin de cette longue page. Cet outil est avant tout une interface graphique pour des programmes en ligne de commande capables d'extraire le contenu des archives InstallShield de différentes versions, dont celle qui nous intéresse ici (pour plus de détails, vous pouvez lire l'aide de l'outil).
Vous pouvez extraire le contenu de l'archive téléchargée où vous le souhaitez.
Le programme ne nécessite pas d'installation pour fonctionner. Pour lancer l'outil, double-cliquez sur WinPack.exe :
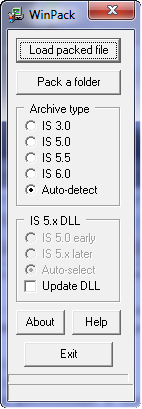
- Cliquez sur Load packed file puis sélectionnez le fichier "X:\...\MOS1001\_SETUP.1" ("X:\..." désigne le répertoire où vous avez extrait MOSUtil tout à l'heure).
- Dans la partie centrale de la fenêtre, intitulée Archive content,
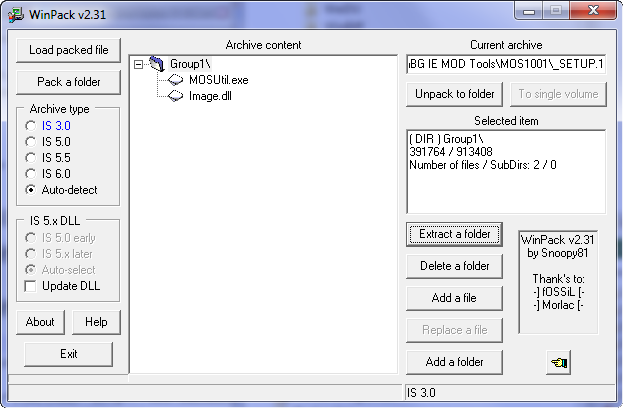 déployez l'arborescence Group1 pour voir le contenu de l'archive.
déployez l'arborescence Group1 pour voir le contenu de l'archive. - Sélectionnez un fichier, puis cliquez sur Extract a file et choisissez le répertoire de destination pour extraire le fichier
- Alternativement, sélectionnez Group1 puis cliquez sur Extract a folder et choisissez le répertoire de destination pour extraire l'ensemble des fichiers de Group1
Remarque : dans les applications BAM Workshop et MOS Workshop, il n'y a qu'un seul fichier dans l'archive, celui qui porte le nom du programme.
Il ne vous reste plus qu'à placer les fichiers extraits où vous le souhaitez, par exemple là où vous avez mis vos autres outils du même genre. Enfin il vous suffit de créer un raccourci (sur le bureau, dans le menu démarrer, etc.) pour faciliter le lancement du programme.