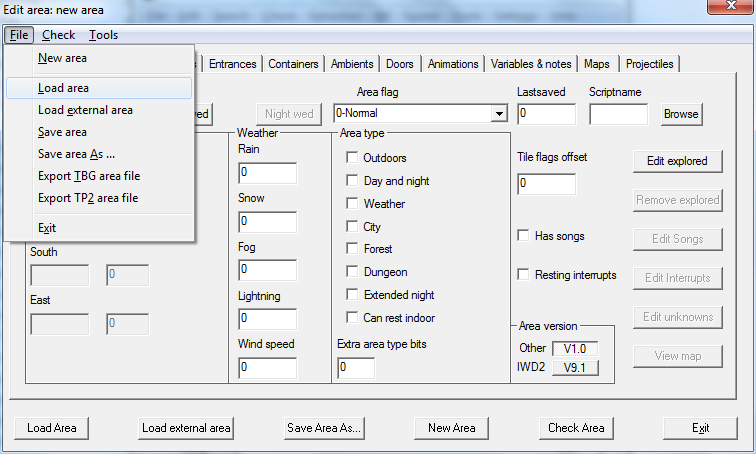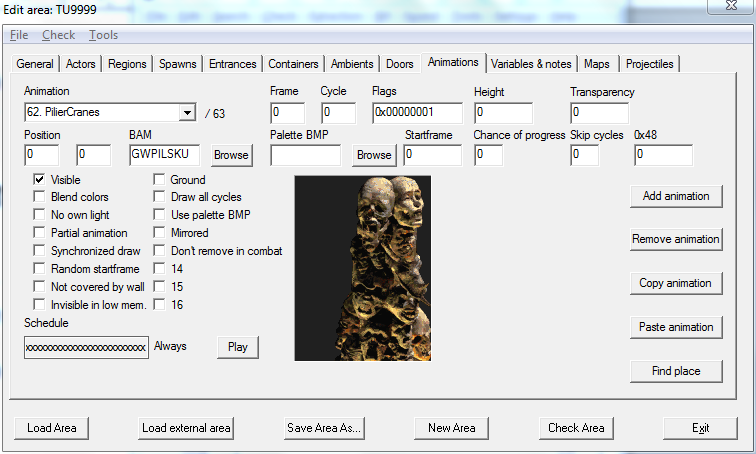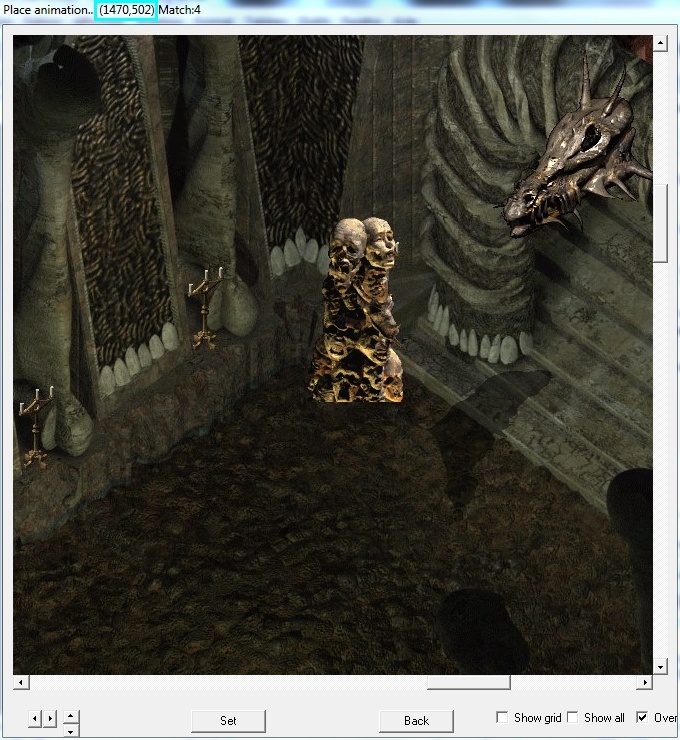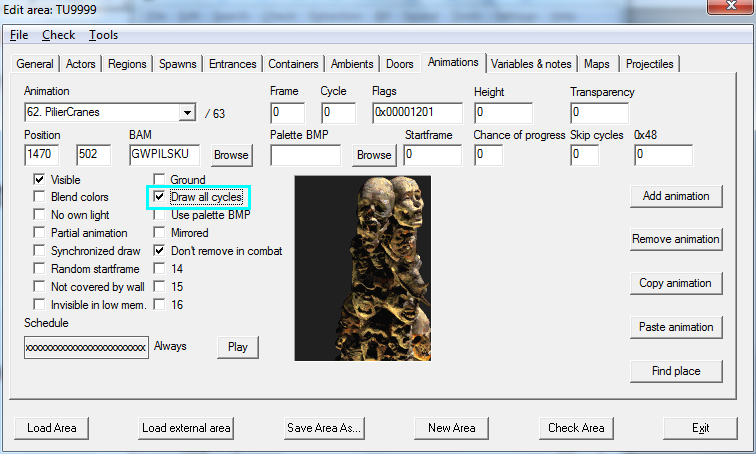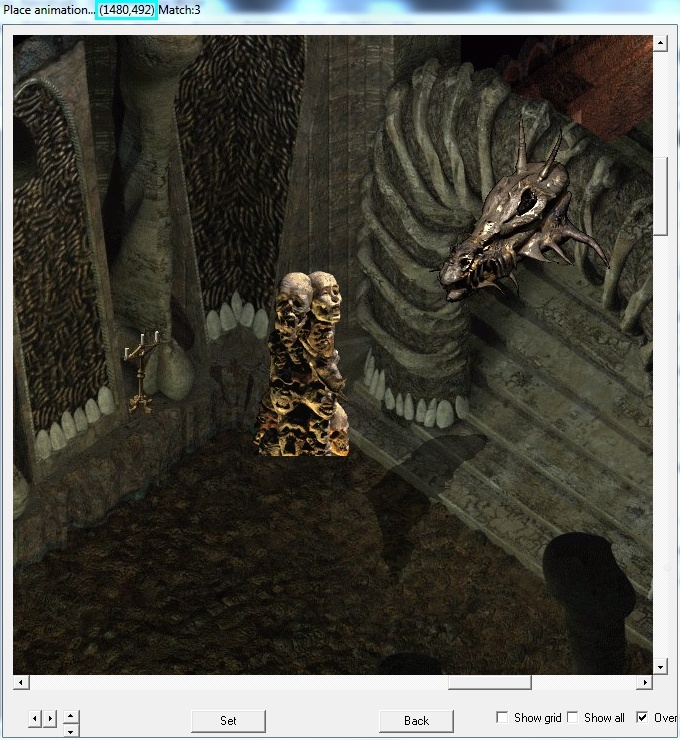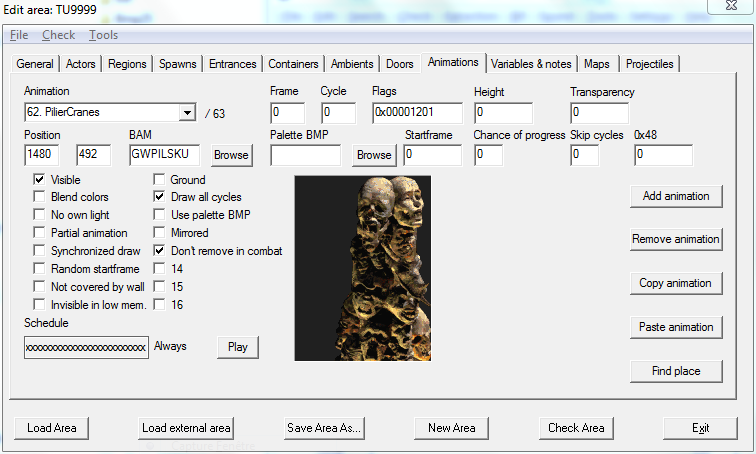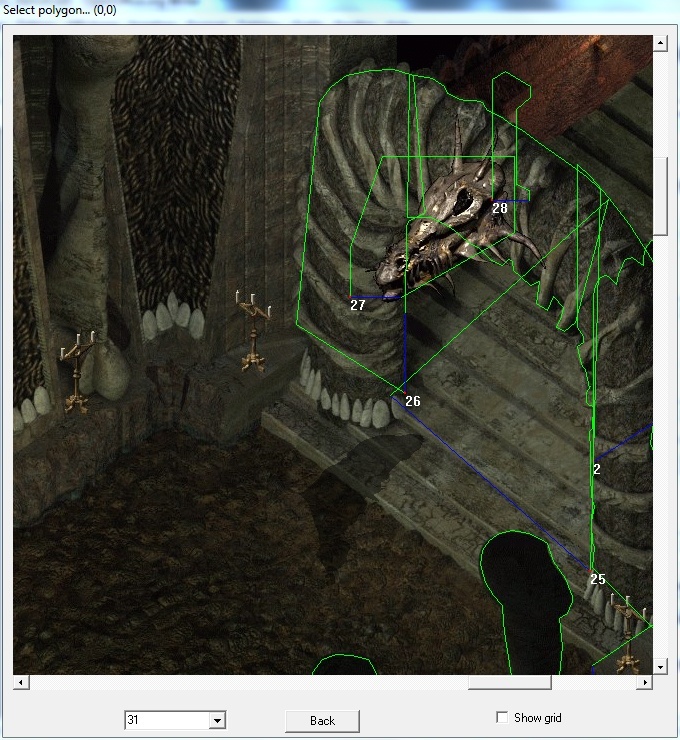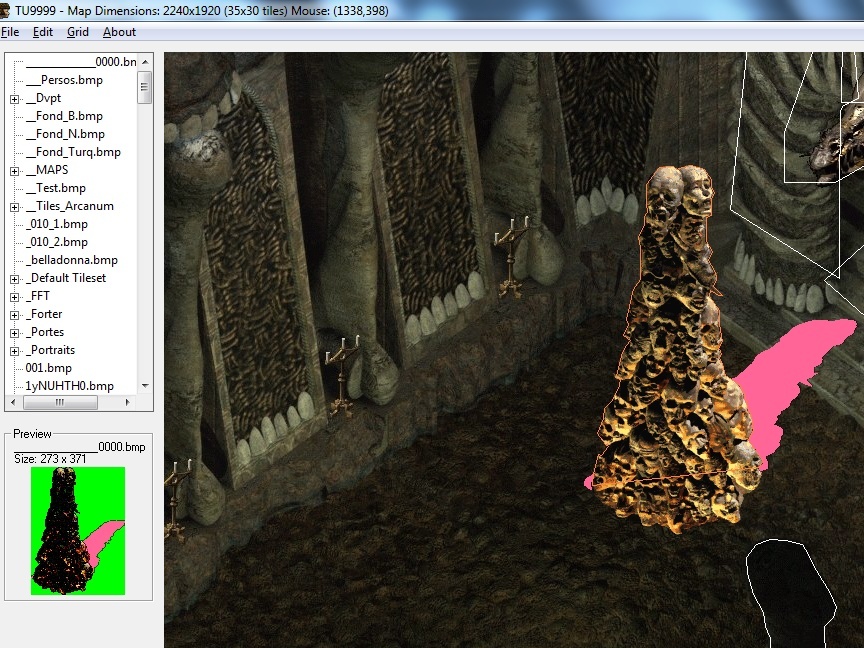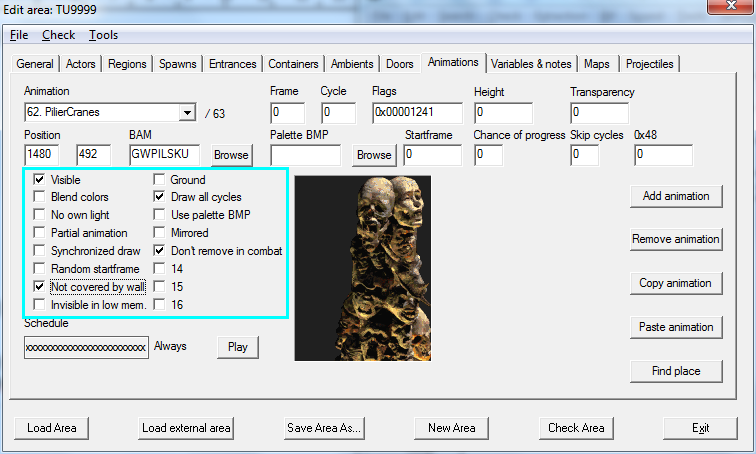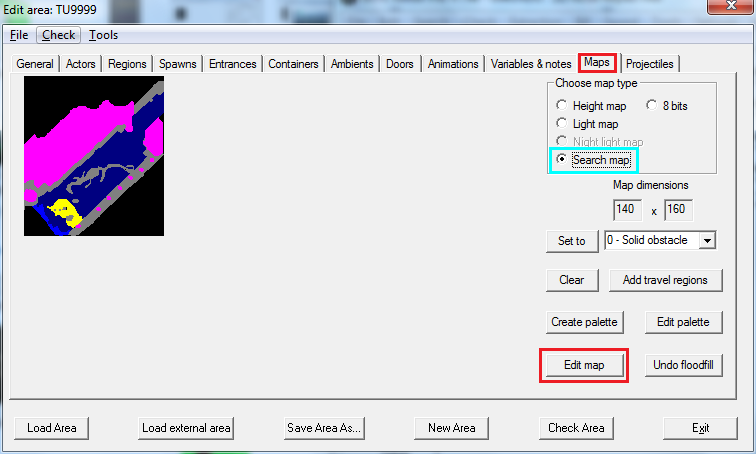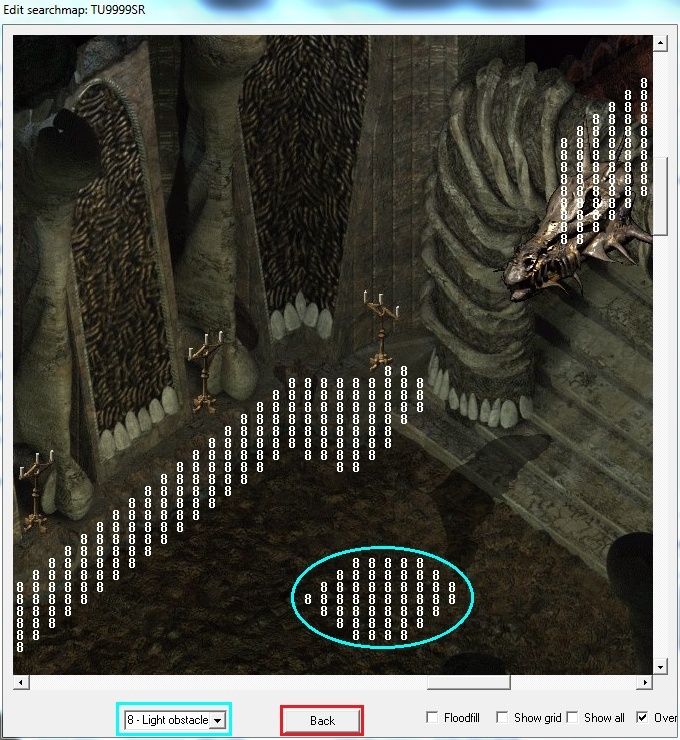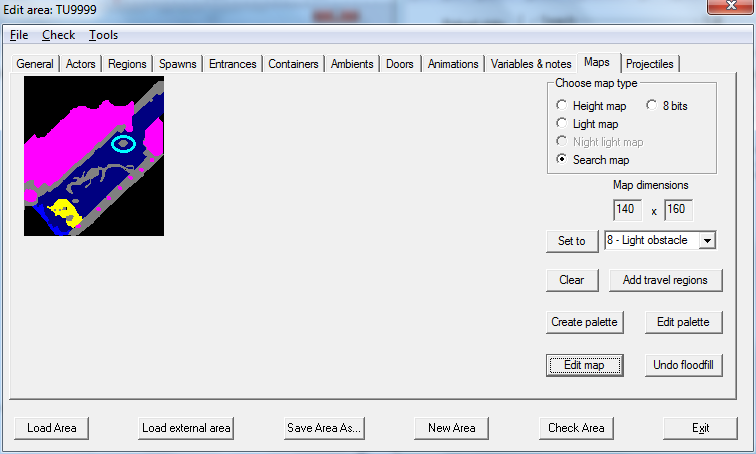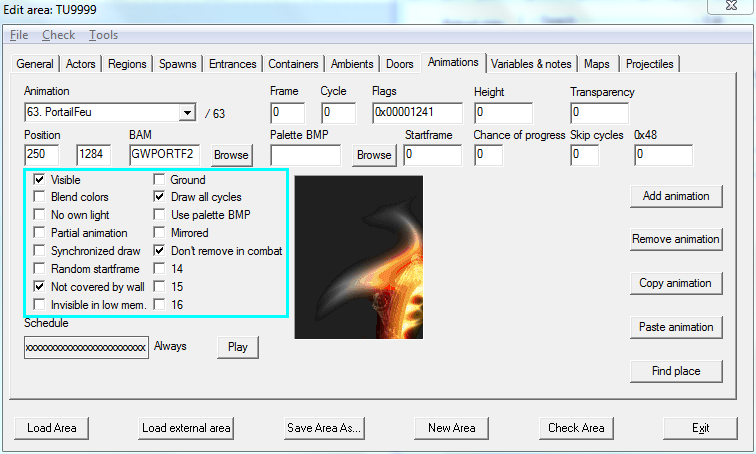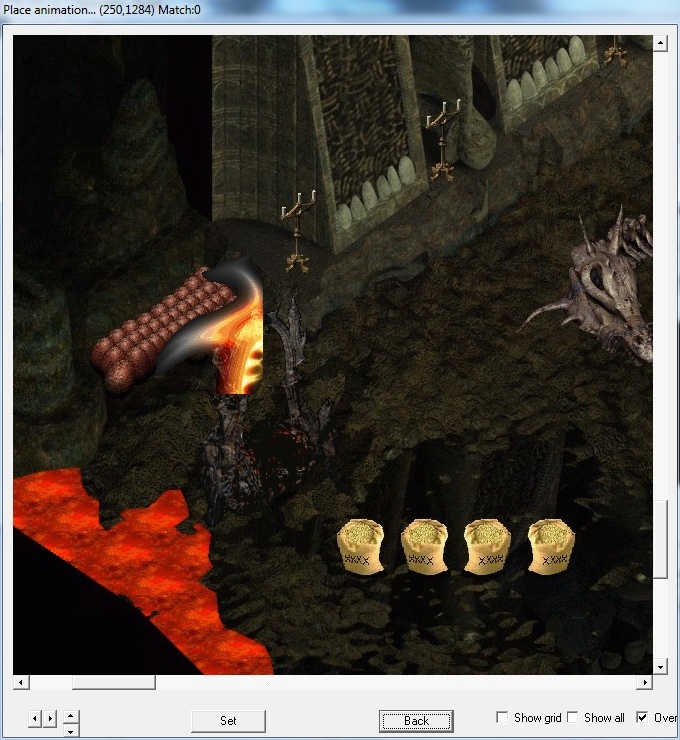INTÉGRER DES ANIMATIONS SPLITTÉES DANS UNE CARTE (partie 1)
Maintenant, il faut les tester dans une carte. C'est le même principe que pour les autres bam, à l'exception d'un détail d'importance !
Quant à moi, je vais utiliser une partie d'un fond de carte de mon mod.
Ne vous attendez pas à des spoilers : j'ai tout enlevé !
:!: Assurez-vous que vous avez bien copié vos fichiers de cartes et d'animation dans le répertoire "override" !
C'est la partie la plus simple à réaliser !
A. INTÉGRER DANS UNE CARTE L'ANIMATION SPLITTÉE DU PILLAR OF SKULLS.
1. Charger une carte dans DLTCEP.
2. Ouvrir l'onglet Animations.
Vous y trouverez la liste des animations présentes sur la carte.
3. Ajouter une nouvelle animation.
Je crée l'animation « PilierCranes ».
À ce sujet, je vous rappelle ces petits conseils :
► Afficher le texte
4. Entrer le code de l'animation dans le champ BAM.
Pour cela, soit vous connaissez par cœur le nom du fichier bam et vous le saisissez directement, soit vous appuyez sur le bouton "Browse" pour ouvrir une fenêtre recensant toutes les animations présentes dans les fichiers .BIF du jeu et dans le répertoire override.
>> Je me répète : j'ose espérer que vous avez copié votre nouvelle animation dans le répertoire override !
:!: Pas de panique ! Vous ne voyez que la séquence 0 (la partie en haut et gauche de l'animation). C'est normal.
5. Positionner l'animation dans la carte.
Maintenant, il faut positionner l'animation sur la carte et c'est là que ça se complique un tantinet !
► Afficher le texte
Ici aussi, on ne voit que la partie composant le cadran en haut et à gauche de l'animation. Donc pour bien la positionner, il faut faire preuve d'un peu d'imagination.
Il y a toujours deux écoles. Soit vous tâtonnez :
Et voici le résultat in-game :

Argh !
- Il va falloir préciser la position de l'animation au pixel près à l'aide des touches de direction en bas à gauche de l'écran.
- Il va falloir régler l'affichage car on ne voit que la Séquence 0 de l'animation !
En fait, dans la pratique, il y a belle lurette que vous auriez réglé le problème b. En fait, il n'y aurait jamais eu de problème b. !
Mais je l'ai sciemment laissé se produire pour que vous compreniez mieux toutes les subtilités des réglages des animations. De plus, dans le monde du modding, c'est en se plantant qu'on avance...
6. Modifier les paramètres d'affichage de l'animation.
Je vous renvoie au chapitre [POST=303354]INTÉGRER DES ANIMATIONS DANS UNE CARTE (partie 2)[/POST] pour réviser ce que nous y avons appris.
6.a. Cocher la case "Don't remove in combat".
Ainsi, l'animation ne sera pas désactivée pendant les combats.
Mais la plus importante dans le cadre des animations splittées, c'est celle-ci :
6.c. Cocher la case "Draw All cycles".
>>
Normalement, nous aurions dû la cocher dès la création de l'animation (d'où, pas de problème b...).
Cependant, le rendu in-game n'est pas encore top :

6.c. Affiner le positionnement de l'animation.
Avec l'expérience, on s'aperçoit que le piler est décalé d'environ 10 pixels sur la gauche et en bas de sa position idéale par rapport à son ombre.
Modifions donc ces paramètres :
Il ne reste plus qu'à tester ce nouveau réglage :
Et voilà !
Notre intuition était la bonne, le réglage est parfait !
Cependant, je vous avais parlé d'une « autre école ».
Je ne sais pas si vous avez remarqué que les nouvelles coordonnées du pilier sont [1480.492], des multiples de 4 : 1480 = 370 x 4 et 492 = 123 x 4.
Si vous êtes des bons élèves, vous devez vous rappeler de ceci :
► Afficher le texte
Il se trouve précisément que lorsque j'ai inséré l'ombre de l'animation dans le fond de carte, j'ai bien pris soin de prendre pour repère une grille de 4 pixels et que j'ai noté leur point d'intersection sur un bout de papier !
7. Ajoutez un nouveau Wallgroup.
Lecteur a écrit : Tu n'aurais pas oublié quelque chose ?
Comme cocher la case "Not Covered by wall", par hasard...
C'est bien, finalement, vous suivez...
Non, ce n'est pas un oubli !
Il se trouve que cette animation ne sera pas masquée par un Wallgroup. D'ailleurs, en voici la preuve dans le fichier .WED :
Donc, dans ce cas de figure, si vous aviez coché la case "Not Covered by wall", cela n'aurait pas changé le rendu de l'affichage.
En revanche, pour finaliser l'animation, il ne faudra oublier de créer un Wallgroup qui masque les personnages qui passent derrière le pilier. Ici encore, je vous renvoie au chapitre [POST=303357]INTÉGRER DES ANIMATIONS DANS UNE CARTE (partie 4)[/POST].
La solution la plus simple ici consiste à le créer avec IETME en important une image du pilier comme « patron » pour dessiner le polygone.
Après avoir créé le polygone, on sauvegarde le fichier sans sauvegarder les fichiers .TIS, .MOS et .BMP :
Et c'est maintenant qu'on revient à votre question pertinente : effectivement, il fallait bien cocher la case "Not Covered by wall" car sinon :
Les bons réglages de l'animation sont donc :
Ce qui donne in-game :

Mais il reste une dernière touche à apporter :

Si le Wallgroup fonctionne bien, il n'empêche pas les personnages de passer sur la base du pilier, qui normalement devrait être inaccessible.
C'est normal puisque ce ne sont pas les wallgroups qui gèrent ses paramètres, mais la mini carte appelée « search map » en anglais : celle qui définit les emplacements de la carte auquel vous avez accès, bloque des passages comme les murs, etc...
8. Modifier la search map.
Vous l'aurez deviné : DLTCEP permet de modifier les search maps !
Tout ce que vous avez à faire, c'est ouvrir l'onglet Maps :
De sélectionner la carte à modifier "Search map", puis d'appuyer sur le bouton "Edit map".
Sélectionnez un type de zone (ici, le n° 8) et remplissez la zone concernée avec la souris.
Une fois que vous êtes satisfait, validez avec le bouton "Back".
La zone infranchissable a été ajoutée à la carte : il ne vous sera plus possible de vous déplacer dessus.
9. Sauvegarder la carte.
Sauvegardez la carte et profitez de votre nouvelle animation.