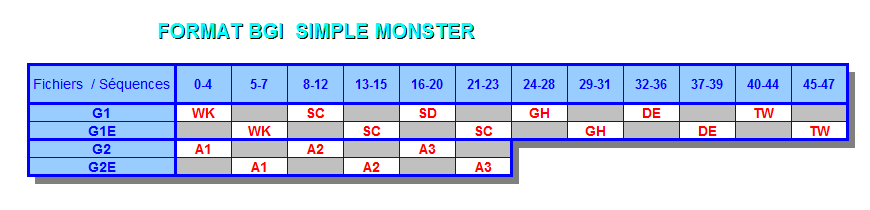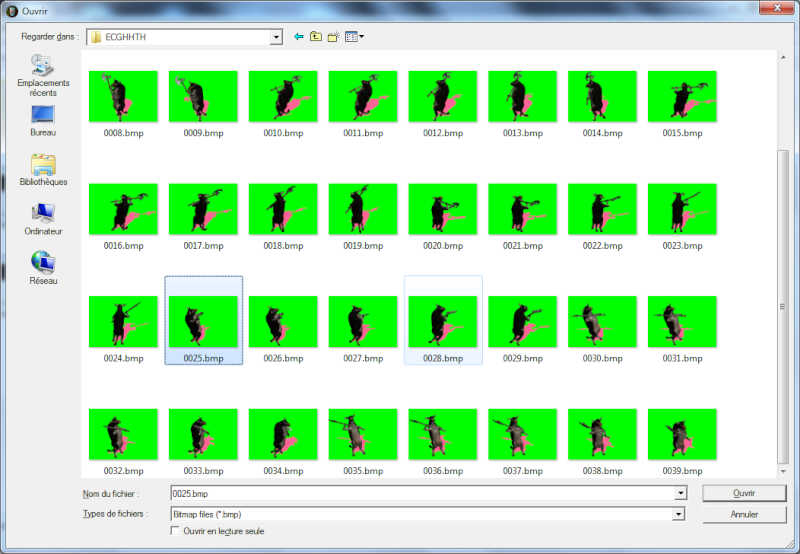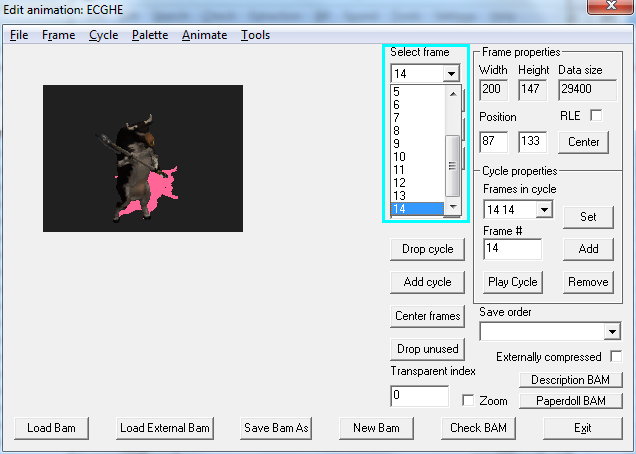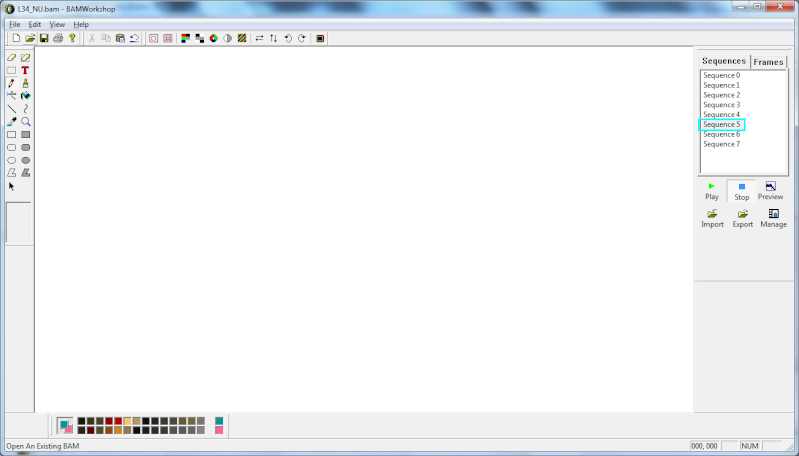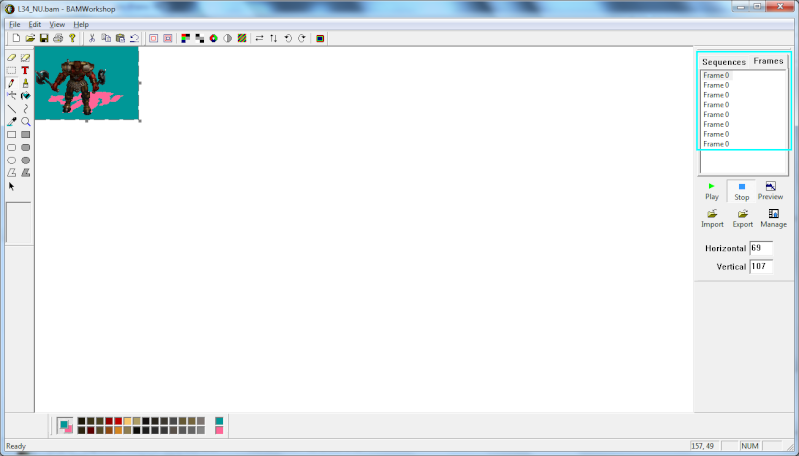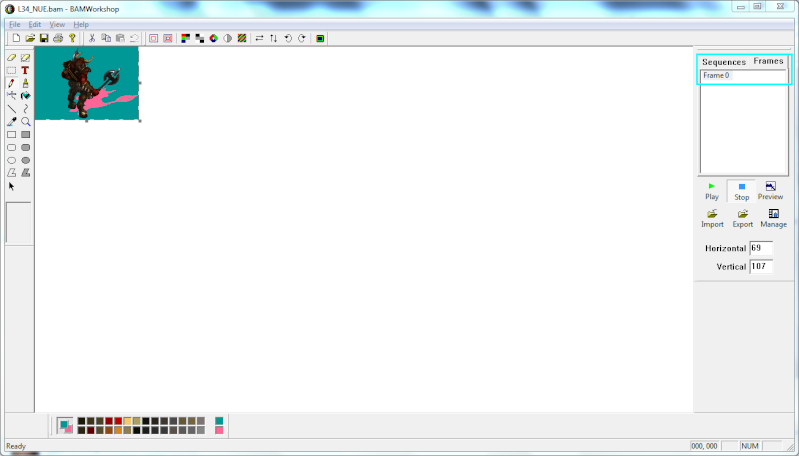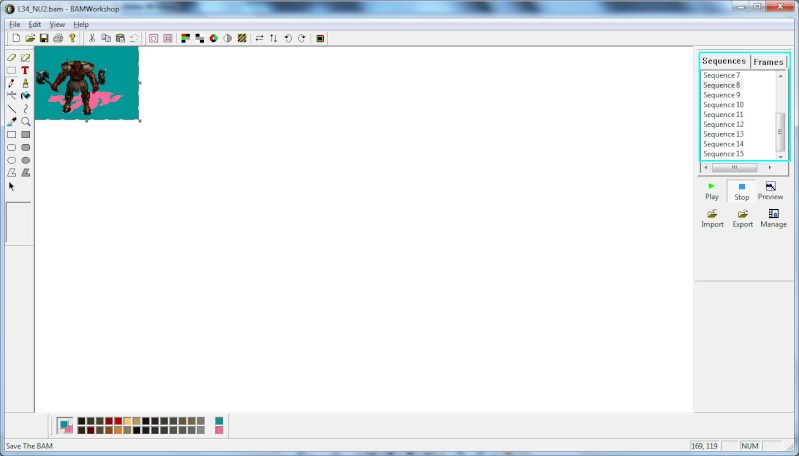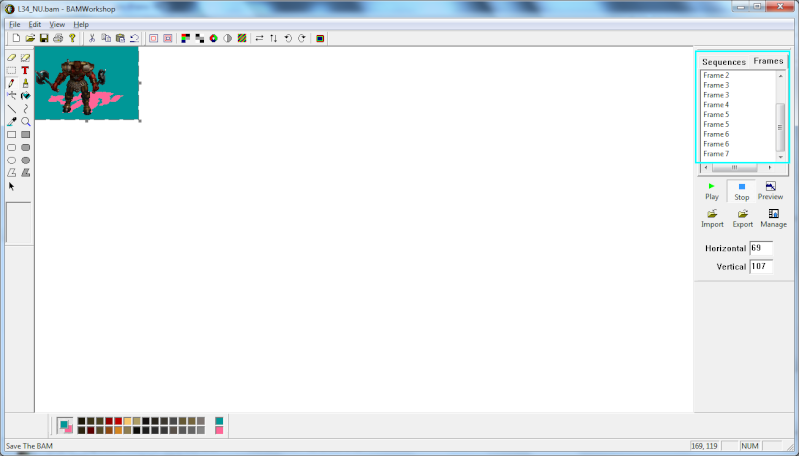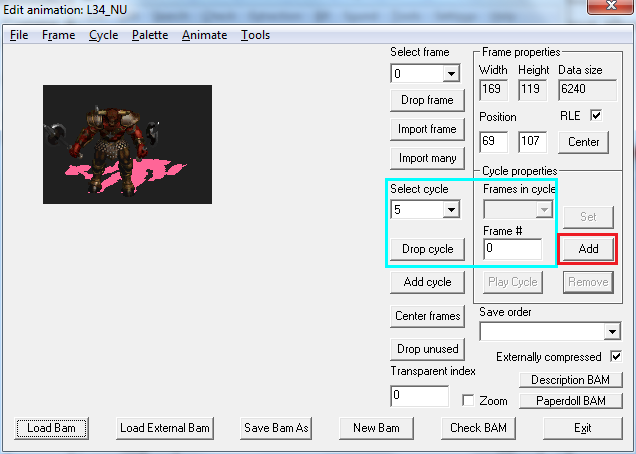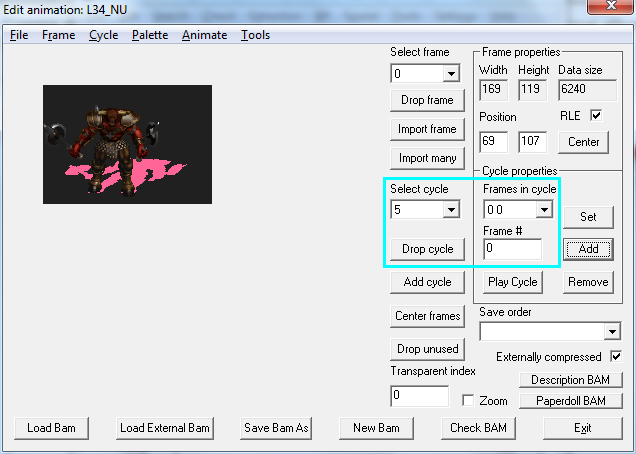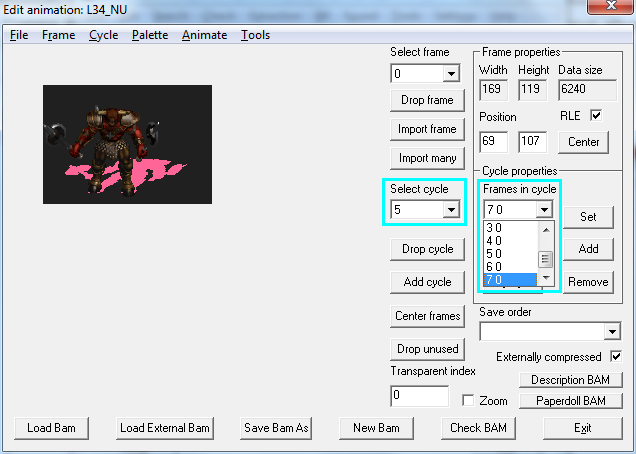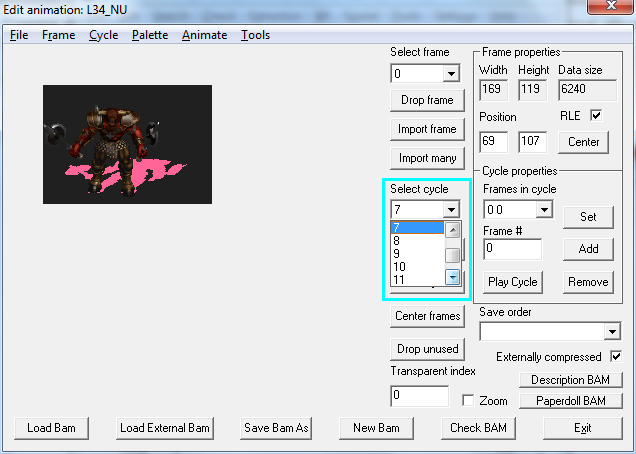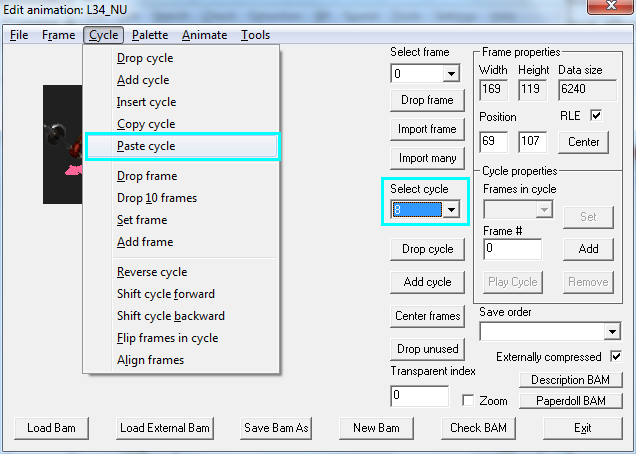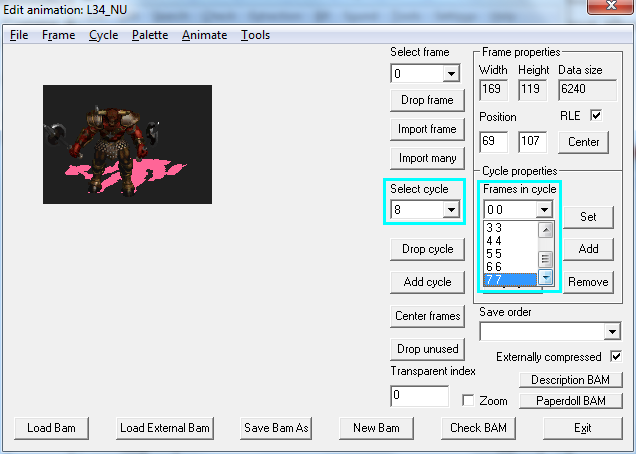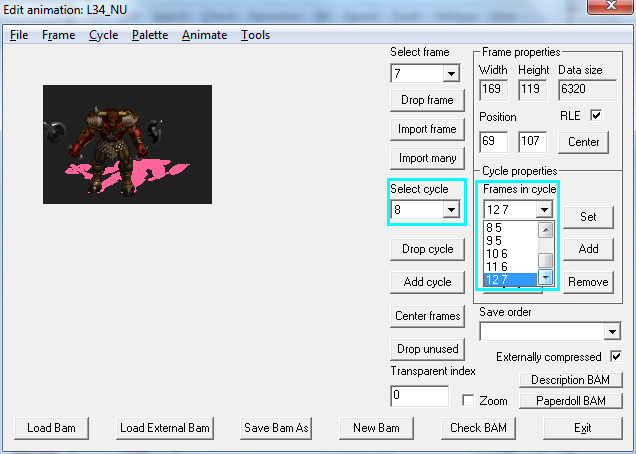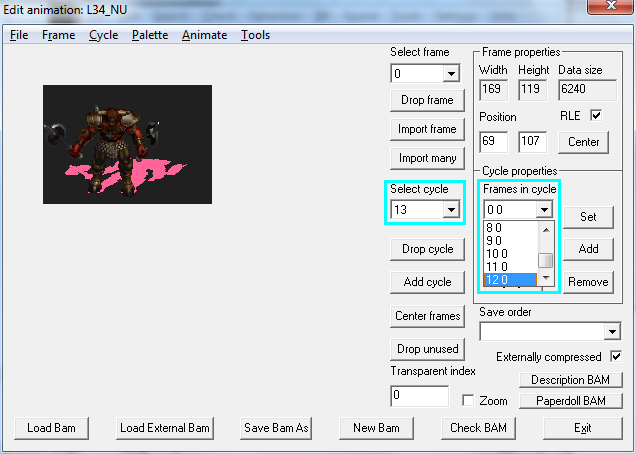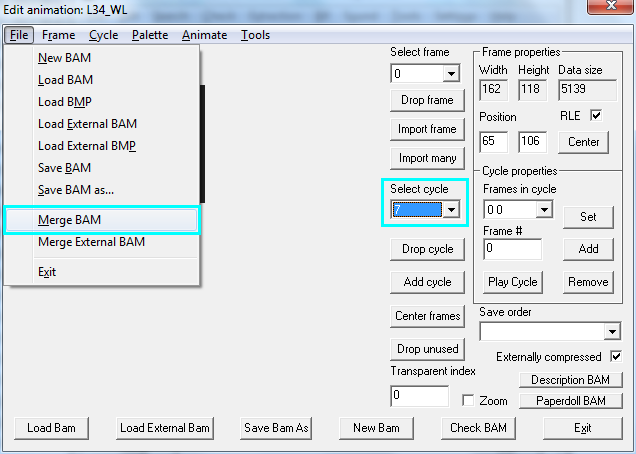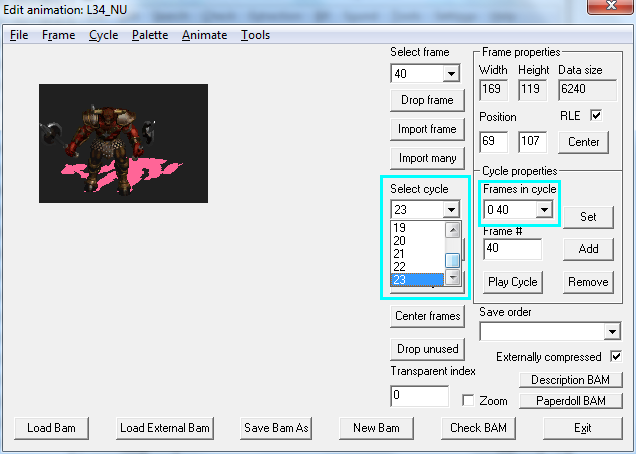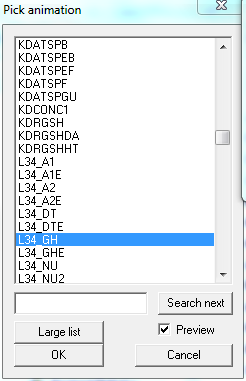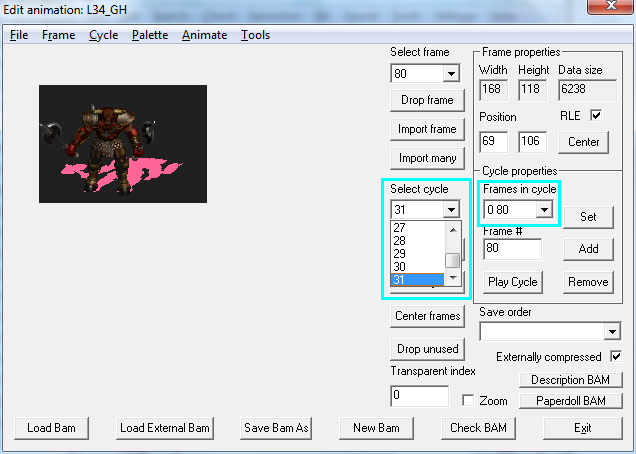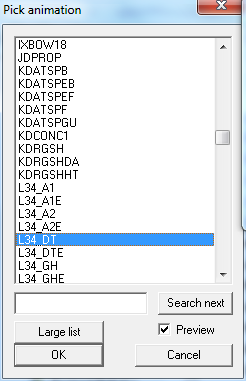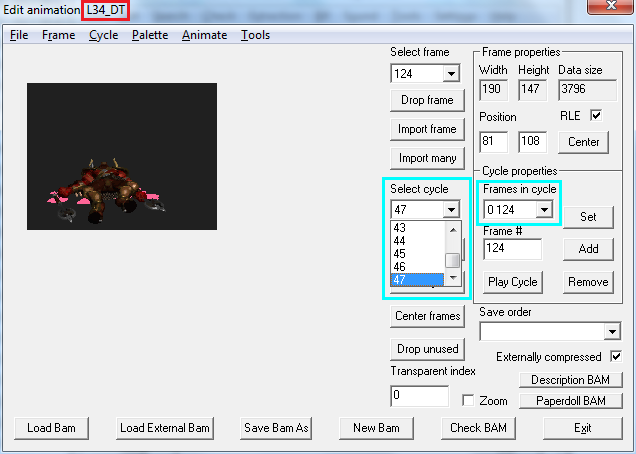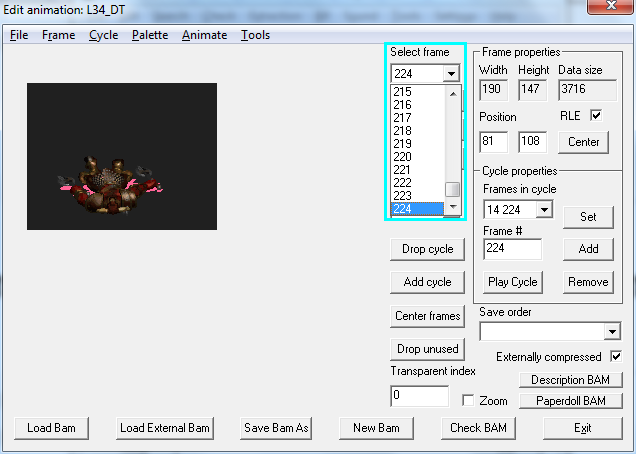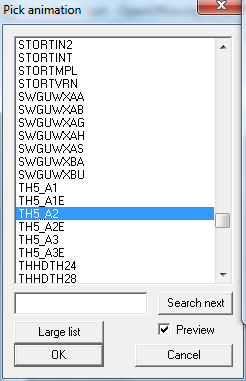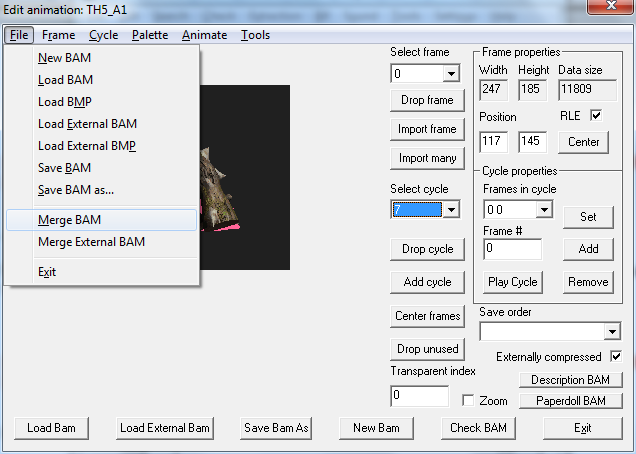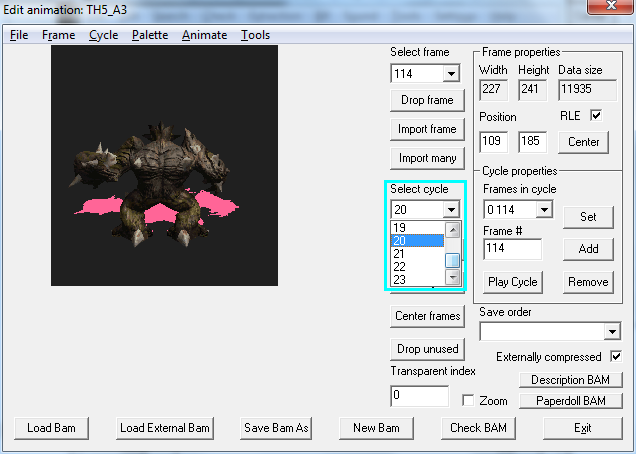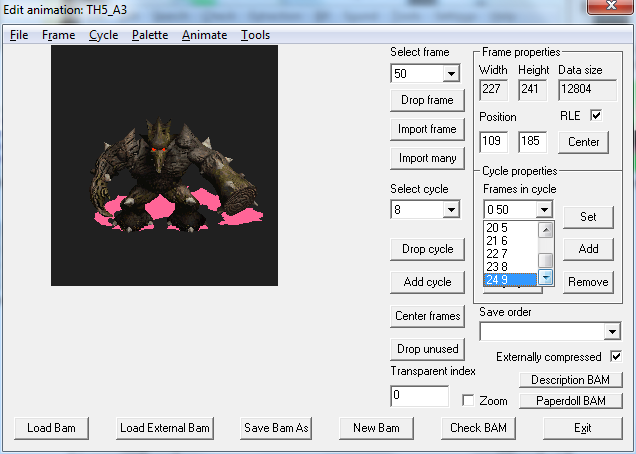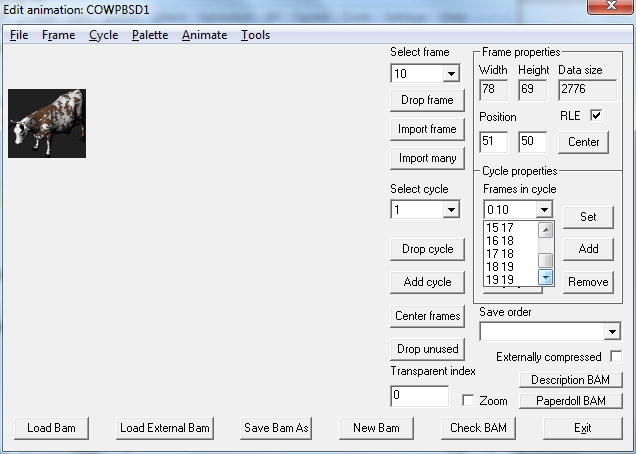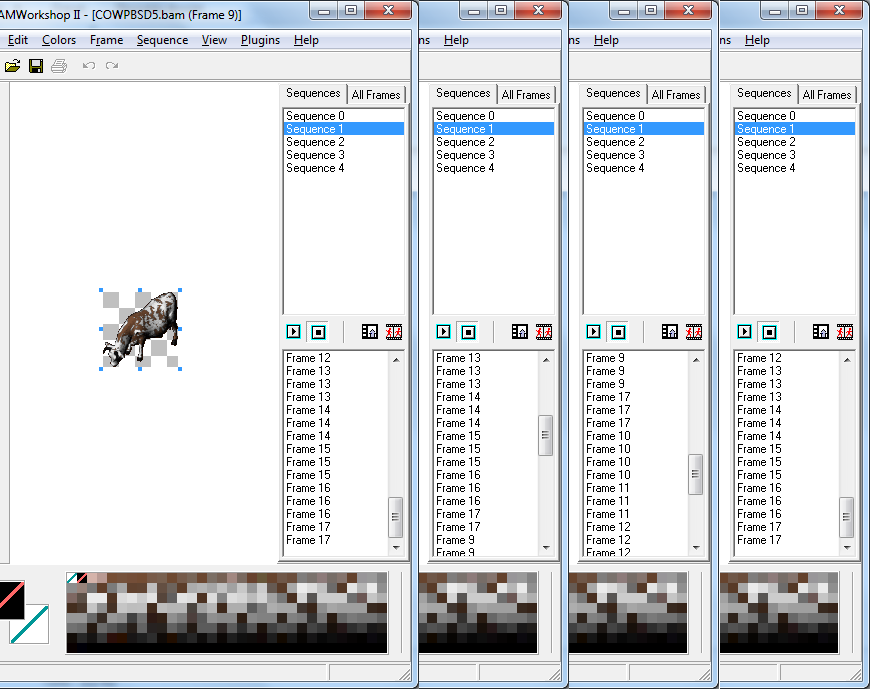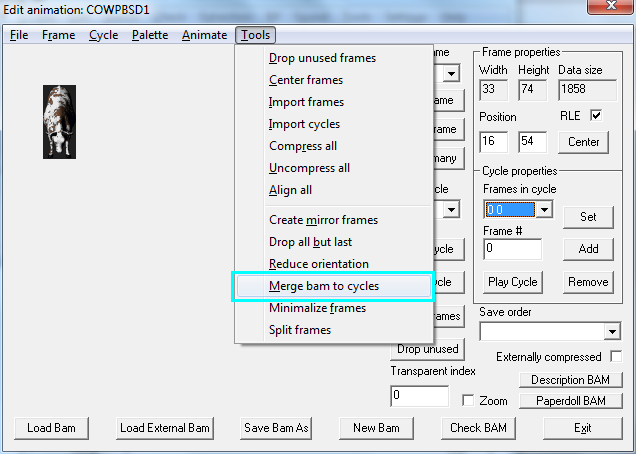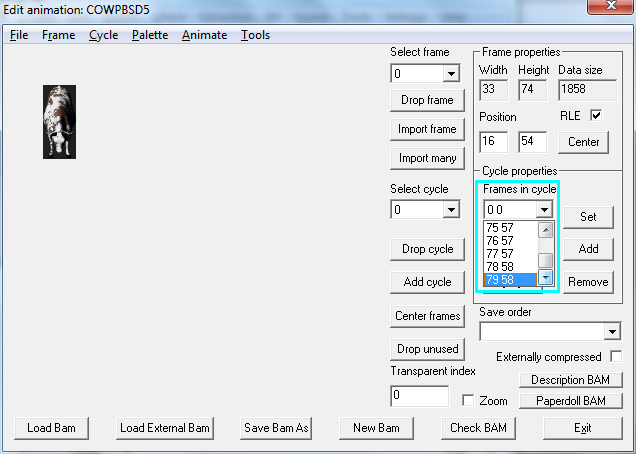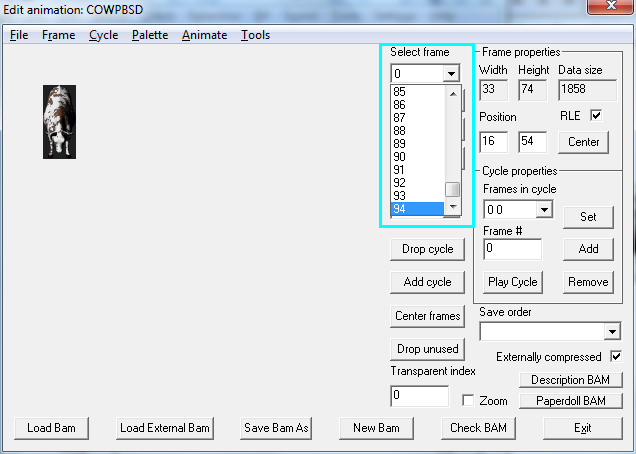CRÉATION D'UNE ANIMATION DE CRÉATURE AU FORMAT BG1 SIMPLE MONSTER (partie 2)
B. CRÉATION D'UNE ANIMATION AU FORMAT BG1 SIMPLE MONSTER.
Pour illustrer ce chapitre, je détaillerai la conversion du [POST=298926]Blood Lord de Diablo II[/POST].
Outils requis :
Et toujours le même petit conseil :
:!: Avant de vous lancer dans le codage des animations, je vous conseille fortement d'étudier les sources dont vous disposez.
Souvent, passer une petite heure à bien visualiser les différentes images de toutes les actions disponibles vous facilitera grandement la tâche lorsque vous passerez à l'étape de «mixage» d'images de plusieurs actions pour en créer une nouvelle, ou tout simplement lorsque vous préfèrerez répéter plusieurs frames (ou en supprimer) dans une même séquence soit pour améliorer votre animation, soit pour en créer une autre.
1. Création des différentes actions de l'animation.
Plutôt que de créer ex-nihilo les fichiers G1, G2, G1E et G2E, nous allons commencer par créer un fichier par action, puis nous les rassemblerons en un seul fichier le moment venu.
Lecteur a écrit :
Pourquoi se compliquer la tache ? 
Mais justement pour se faciliter la vie, mon enfant ! ]
[*] Utiliser la technique simple de création de fichiers .BAM au format IWD pour créer nos actions.
[*] Tester ce même format IWD in-game avant de rassembler les actions dans les deux fichiers G1 et G2 : normalement, c'est à ce stade que l'on effectue les éventuelles modifications.
[/LIST]
Pour cette partie, je suppose que vous maîtrisez le tuto [THREAD=26612]CRÉATION DE FICHIERS BAM (6) : ANIMATIONS de CRÉATURES - FORMAT IWD[/THREAD].
Si ce n'est pas le cas, je ne peux que vous conseiller d'aller le lire avant de vous plonger dans ce chapitre, sous peine d'être perdu assez rapidement.
2. Créez les animations SD et SC.
C'est devenu une habitude, nous allons commençons par créer les animations SC et SD.
Si vous vous rappelez bien la définition des fichiers G1 et G2, chaque action est définie par 8 séquences, lorsque vous créez l'animation à l'aide de la commande "
Import many", vous devez donc créer 8 séquences supplémentaires (la première sera supprimée) avec le bouton "
Add cycle".
Une fois les 9 séquences obtenues et les frames positionnées, sauvegardez le fichier.

Pour les directions « Est », je vous conseille d'utiliser l'astuce développée dans le point
7. Créer le fichier BAM des directions « EST ». du [post=303698]tuto sur le format IWD[/post].
► Afficher le texte
Utilisez la commande "
Import many", à une nuance près : plutôt que de choisir la frame 0000, nous allons choisir la frame 0025 (la première des directions Est).
Comme vous le constatez, nous n'avons importé que les 15 frames nécessaires.
Cela nous évitera de supprimer les frames inutiles.
Comme je suppose toujours que vous connaissez la musique, je me contente de vous indiquer les étapes à suivre :
3.a. Chargez le fichier dans BamWorkshop 1.
3.b Supprimez la séquence 0.
3.c Faites le ménage dans les frames si nécessaire.
3d. Affectez les frames aux séquences.
:!:
 Rappel
Rappel :
N'oubliez pas que toutes les séquences du fichier doivent être impérativement composées du même nombre de frames. Sinon, vous vous exposez fortement à un CTD.
C'est ici que les choses se compliquent un tantinet.
Dans l'exemple utilisé, chaque séquence de l'action SD comporte 8 frames.
Une fois que vous avez affecté vos frames aux 5 directions « Ouest », il vous reste 3 séquences vides : 5, 6 et 7.
 Si vous conservez votre fichier en l'état, c'est le CTD assuré !
Si vous conservez votre fichier en l'état, c'est le CTD assuré !.
Pour y remédier, il faut attribuer à chacune de ces 3 séquences le même nombre de frames qu'aux 5 premières : 8.
Peu importe laquelle ou lesquelles. D'ailleurs, je vous conseille fortement d'utiliser toujours la frame 0 afin de mieux vous y retrouver.
Nous pourrions effectuer cette opération avec BamWorkshop 1. Mais comme vous l'avez sans doute remarqué, si ce dernier permet d'affecter d'un seul jet plusieurs frames différentes à une séquence donnée, il vous oblige à recommencer x fois la manœuvre si vous souhaitez affecter x fois la frame « n » à une séquence donnée.
Nous utiliserons donc DLTCEP pour cette opération.
3.e. Sauvegardez le fichier.
3.f Effectuez les mêmes opérations pour le fichier des directions « Est ».
Une fois que vous avez affecté vos frames aux 3 directions « Est », il vous reste 5 séquences vides : 0 à 4.
Or,
ces séquences doivent impérativement comporter une image, peu importe laquelle.
Le plus simple est de leur assigner l'image "0".
Contrairement au fichier des directions « Ouest », il est possible ici de le faire avec BamWorkshop sans perdre trop de temps.
Personnellement, je préfère utiliser DLTCEP, mais à chacun ses goûts...
N'oubliez-pas de sauvegarder votre fichier !
4. Affectez les frames des séquences SC.
Passons maintenant aux fichiers SC.
Deux cas de figure :
- Soit l'action SC est constituée de frames différentes de l'action SD : il faut recommencer les opérations précédentes.
- Soit l'action SC est une variante de l'action SD et utilise les mêmes frames : nous allons regrouper ces deux actions dans le même fichier.
Je me contenterai de vous indiquer la manipulation pour le deuxième cas.
Lecteur a écrit :
Pourquoi se compliquer la vie et ne pas utiliser deux fichiers distincts ?

Tout simplement pour « alléger » les fichiers G1 et G1E lorsque nous y intégrerons les actions SD et SC. Plutôt que de « copier » deux fois les mêmes frames dans ces fichiers, nous n'en utiliserons qu'un jeu que nous pourrons assigner à plusieurs séquences.
Et croyez-moi, quand vous vous retrouvez avec plus de 600 frames dans un fichier, vous n'êtes pas à l'abri d'un léger ralentissement du jeu !
Ici encore, je vous indiquerai les deux techniques : la première réalisée avec BamWorkshop 1, la seconde (que je préfère) effectuée avec DLTCEP.
À vous de choisir celle qui vous conviendra le mieux.
5. Affectez les frames des séquences SC avec BamWorkshop 1.
Pour le Minotaure, j'ai décidé de conserver l'action NU pour SC et de dupliquer certaines frames pour en ralentir le mouvement pour SD.
Du coup, le premier fichier que j'ai créé est devenu SC.
Il me faut donc rajouter 8 séquences (8 à 15) pour insérer l'action SD après l'action SC conformément au format BG1 SIMPLE MONSTER.
5.a. Ajouter 8 séquences.
Nous obtenons ceci :
5.b. Affecter les frames des séquences SD.
Je vous rappelle le principe développé dans le tuto "[post=303699]D. CAS PARTICULIER : UTILISER UN FICHIER BAM EXISTANT POUR EN CRÉER UN AUTRE[/post]" : il faut affecter des frames avec la commande "
Add frames", puis déplacer les frames concernées au bon emplacement pour ralentir le mouvement.
Voici le résultat :
:!: Avant de sauvegarder, ne pas oublier de rajouter le même nombre de frames n° 0 aux séquences 5 à 7.
Je vous l'accorde, cette méthode n'est pas très sexy.
Je lui préfère, et de loin, l'utilisation de DLTCEP.
6. Affecter les frames des séquences SD avec DLTCEP.
6.a. Ajouter des frames aux séquences SC vides (5 à 7).
Cette opération est très simple. C'est la même que celle développée dans le chapitre "[post=303699]6. Ajoutez de nouvelles frames à une séquence[/post]" du tuto précédent :
La commande "
Add" ajoute le numéro de frame que vous avez saisi dans le champ
Frame # à la suite de la frame sur laquelle vous avez positionné la souris.
Ici, nous allons attribuer 8 fois la frame n° 0 dans les séquences 5 à 7.
Et voici le résultat :
 Astuce
Astuce : Il suffit de cliquer une fois sur le bouton "
Add" pour ajouter la première frame, puis de garder le doigt appuyé sur la touche
[ENTER] le temps que DLTCEP insère les 7 autres frames n° 0 !
6.b. Ajouter 8 séquences.
Maintenant que vous savez faire, nous obtenons ceci :
6.c. Copier les 8 premières séquences (0 à 7) sur les séquences 8 à 15.
Plutôt que de saisir manuellement les frames pour les séquences SD, nous allons utiliser la commande "
Cycle > Copy cycle".
Son principe est simple : c'est un copier-coller.
Sélectionnez la Séquence 0, puis lancer la commande "
Copy cycle" dans l'onglet "
Cycle".
Sélectionnez la séquence de destination de la copie (la n° 8), puis lancer la commande "
Paste cycle".dans l'onglet "
Cycle" :
Et voilà : la Séquence 0 à été copiée dans la Séquence 8.
Il ne reste plus qu'à faire de même avec les séquences 1 à 7 à copier dans les séquences 9 à 15.
 Note
Note : j'ai fait la même chose dans le paragraphe précédent. Je me suis contenté de rajouter 8 frames n° 0 à la Séquence 5, puis j'ai copié la Séquence 5 sur les séquences 6 et 7.
6.d. Ajouter de nouvelles frames aux séquences 8 à 12.
Pour ralentir le mouvement, je duplique certaines frames dans chaque séquence.
Je me retrouve donc avec une séquence de 13 frames :
Je réitère l'opération pour les autres séquences, sans oublier les trois dernières auxquelles je dois rajouter 5 frames n° 0 :
:!:
Note : J'essaie dans la mesure du possible de garder une certaine cohérence dans mes modifications. Ainsi, ce sont toujours les mêmes index de frames que je duplique. Dans cet exemple, ce sont les index 1, 2, 3, 5 et 6 que j'ai doublés dans chaque séquence. Mais il arrive que la qualité des fichiers sources ne le permette pas. Dans ce cas, peu importe les frames que l'on duplique, l'essentiel est qu'à la fin des modifications, toutes les séquences comportent le même nombre de frames.
6.e. Sauvegarder le fichier.
C'est tellement évident que j'ai failli oublier de le préciser.
7. Effectuer les mêmes opérations pour les autres actions.
Normalement, à ce stade, vous devriez disposer de deux fichiers (directions Ouest et Est) pour les actions suivantes :
- WK.
- SC et SD ou les deux actions compilées dans le même fichier.
- GH.
- DE et TW dans le même fichier (puisque TW est la dernière image des séquences de l'action DE, il vous suffit de saisir cette image dans les séquences 8 à 15 correspondantes).
- A1, A2, A3. Ici aussi, comme nous l'avons vu, on dispose rarement de trois actions d'attaques différentes, vous serez sans doute amené à utiliser la même animation au moins deux fois.
8. Regrouper les actions basiques dans le même fichier G1.
C'est maintenant que nous entrons dans la véritable spécificité de ce format.
Si vous avez suivi le chapitre sur la [THREAD=26616]CRÉATION D'UN FICHIER D'ANIMATION DE DÉCOR SPLITTÉE[/THREAD], vous avez une petite idée de ce que nous allons faire : retrouver notre bonne vieille copine, la commande "
File > Merge BAM".
8. a. Charger l'animation de la Marche.
En suivant le tableau des séquences, nous allons d'abord charger le fichier représentant les premières séquences du fichier G1 : celui de la Marche.
Par commodité (mais ce n'est pas obligatoire), positionnez-vous sur la dernière séquence du fichier (la n° 7) et lancez la commande "
File > Merge BAM".
8. b. Rajouter les animation SC et SD.
Il suffit de sélectionner le fichier .BAM correspondant :
Résultat : les séquences 8 à 23 ont été rajoutées à la fin du fichier .BAM.
Si vous disposiez de deux fichiers distincts, il aurait fallu importer d'abord les séquences SC, puis les séquences SD.
8. d. Rajouter les animation GH.
8. d. Rajouter les animation DT.
Et voilà : nous voici avec notre fichier de 48 séquences.
Avant de sauvegarder, je vous propose un petit spoiler :
► Afficher le texte
Le résultat de toutes les insertions de séquences a produit un nouveau fichier contenant 185 frames :
Si je n'avais pas regroupé les actions SC et SD dans le même fichier, j'aurais obtenu un fichier de 225 frames :
Le différentiel correspond exactement aux 40 frames de l'animation SC qui ont été copiées deux fois.
Comme vous avez pu le constater, chaque fois que vous importez un fichier .BAM, votre fichier de travail prend le nom du dernier fichier « mergé ».
Pour le fichier G1, le dernier nom est donc xxxxDT.
Sauvegardez-le en le nommant xxxxG1.
9. Effectuez les mêmes opérations pour les fichiers G1E, G2 et G2E.
À ce stade, vous devrez sans doute effectuer des copier-coller dans les fichiers G2 et G2E pour utiliser plusieurs fois la même animation d'attaque.
[/size][/font]