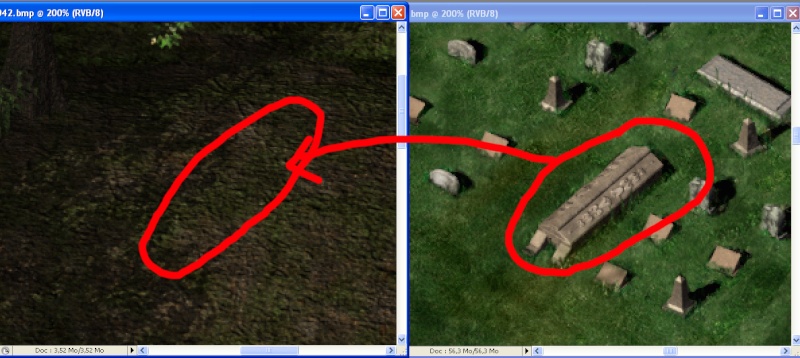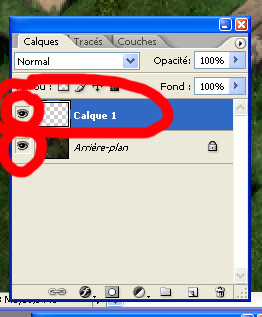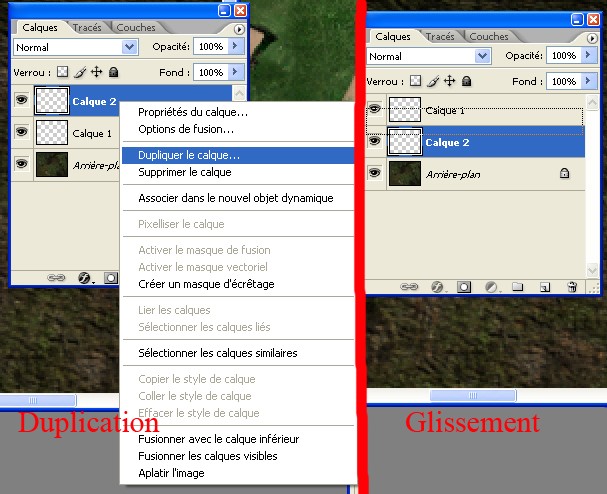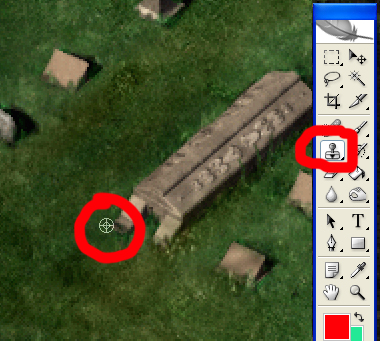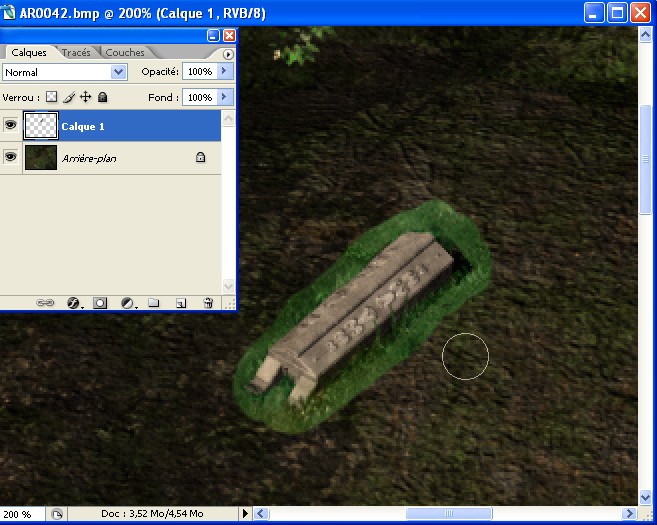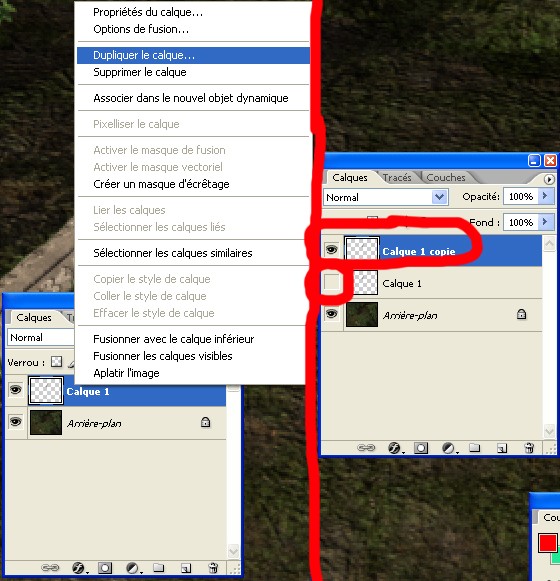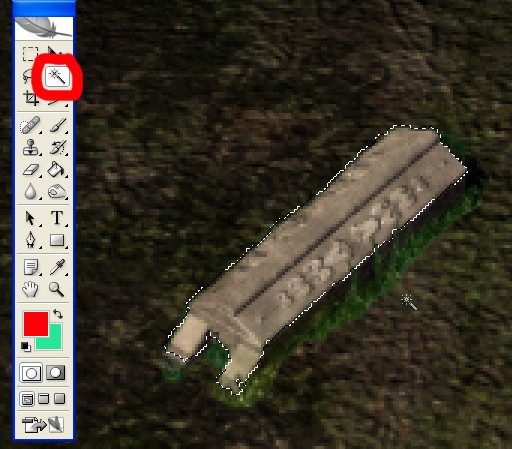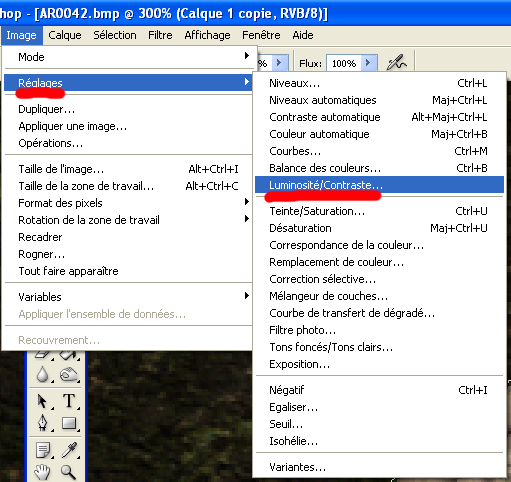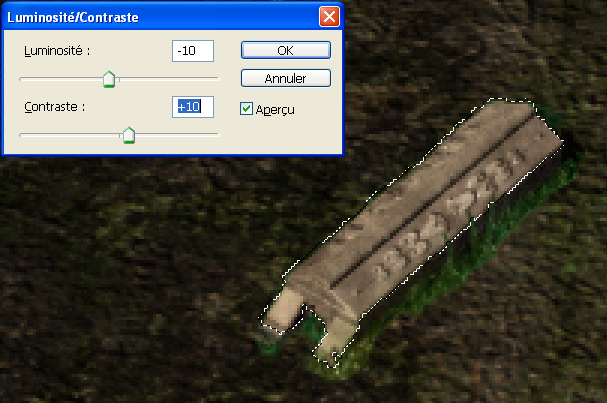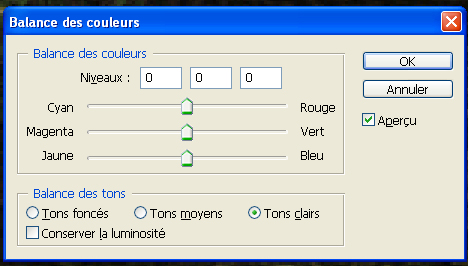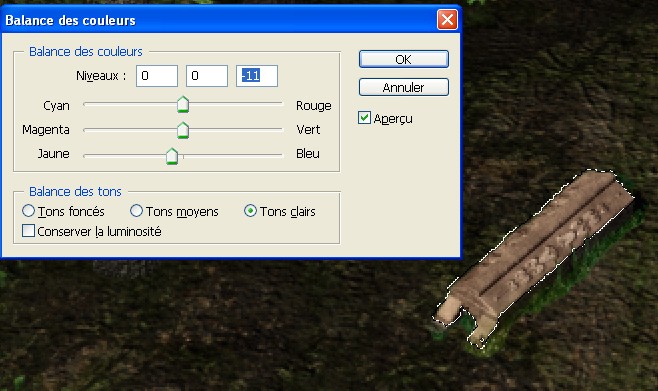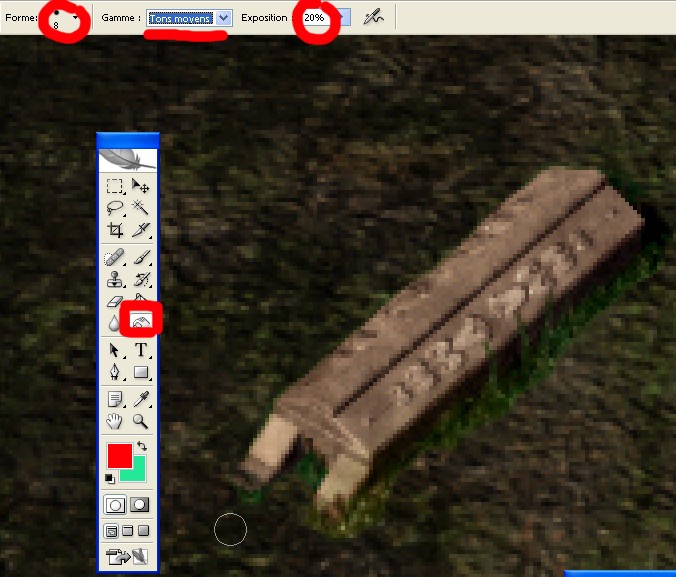[TUTORIEL] [CARTES] Améliorer le rendu visuel d'une carte avec photoshop
Posté : dim. 10 févr. 2013, 09:40
[TUTORIAL] Mapping : Techniques Avancées.
Note d'armand : Ce tutorial a été écrit il y a déjà quelques années par phoeunix, je le reproduis ici aujourd'hui avec son aimable autorisation. Merci à lui.
Le début de ce tutoriel s’appuiera sur les maps AR0042 de BG2 (la map de rencontre avec Drizzt et sa bande) et AR4800 de BG1 (Nashkel). Le but du jeu sera de copier une tombe de la deuxième sur une zone partiellement ombragée par un feuillage de la première.
I/ La création, la duplication et la gestion des calques.
C’est une fonctionnalité toute bête mais qui facilite énormément les choses.
On a deux choix possibles : soit travailler sur un seul et même calque auquel cas, la moindre erreur sera difficile à réparer et mettra en miettes l’intégralité de votre travail. Ou alors, vous pouvez utiliser plusieurs calques et ainsi séparer chaque élément de votre map sur un calque différent. Du coup, si vous faites une erreur sur un des éléments, cela n’endommagera pas le reste de votre travail.
En fait, il faut imaginer les claques comme autant de feuillets transparents qui se superposent. Chaque feuillet est indépendant et peut donc être travaillé seul sans affecter ce qui se passe par-dessus ou par-dessous.
Ici, je vais utiliser un tampon de duplication pour copier la tombe de Nashkel sur l’autre. Je vais donc créer un calque pour mettre cette tombe.
Voici comment s’y prendre :
- Je sélectionne mon AR0042.bmp
- Je vais dans l’onglet Calque -> Nouveau… -> Calque…
- Je ne change rien et je clique sur OK
- Vous remarquez que dans vos listes de calque, le Calque 1 vient d’apparaître, il est pour l’instant vierge et totalement transparent. Les icônes d’œil entourés en rouge permettent, quand on clique dessus, de faire apparaître/disparaître le calque en question du champ de vision.
Voilà qui est fait, ce calque 1 accueillera la tombe que je vais copier dès à présent avec le tampon de duplication.
A savoir : je peux dupliquer mes calques en faisant un clic droit et en choisissant l’option conséquente, les changer de position et d’ordre en les faisant glisser, etc… On verra plus loin des applications pratiques à cela. (le calque 2 sert d’exemple pour le glissement)
II / Tampon de duplication et Gommage des choses en trop.
Le tampon de duplication sous Photoshop : il faut choisir dans votre barre d’outils le tampon entouré en rouge. Il marche en deux étapes, il faut d’abord prendre votre point de départ sur ce que vous allez dupliquer. Pour cela, il faut maintenir la touche Alt enfoncée, une petite cible apparait. Je vais pointer le coin inférieur gauche de la tombe avec un clic gauche, ce sera mon point de départ.
Ensuite, je lâche Alt, je vais sur mon Ar0042.bmp, je vérifie que mon calque 1 est bien sélectionné et je clique : ainsi démarre ma duplication de la tombe.
Et voilà, j’ai dupliqué ma tombe ! N’est-elle pas magnifique ? Eh bien non, comme vous le voyez, la duplication amène avec elle toute l’herbe qui entoure la tombe et qui ne colle pas du tout avec le reste. La solution ? On va tout simplement gommer tout ce qui encombre ! J’ai volontairement fait une duplication assez grossière pour qu’il y ait de la matière à enlever à titre d’exemple.
Pour gommer, c’est simple : il suffit de choisir l’outil gomme et choisir un diamètre ni trop gros ni trop petit. On commence d’abord par effacer grossièrement les trucs en trop, puis on diminuera le diamètre au fur et à mesure que le travail deviendra plus précis et délicat. (jusqu’à parfois devoir travailler avec une gomme à 2 pixels de diamètre, sisi )
)
Vous avez rippé ? Vous avez glissé ? Votre chat a sauté sur votre souris numérique en croyant que c’était une vraie et vous avez un gros trou dans votre tombe ? Pas de panique, l’historique vous permet de revenir en arrière et de supprimer vos dernières actions foirées.
En faisant des clics droits sur les actions de l’historique, vous pouvez les annuler. Ici, j’ai terminé le gommage grossier avec un gros calibre. Je vais passer à un diamètre plus petit pour terminer. Je me sers bien entendu de la loupe pour agrandir et être plus précis dans ce que je fais.
Voilà le résultat :
Bien… Mais le boulot n’est pas fini, il va falloir homogénéiser la tombe avec le reste car pour l’instant, l’herbe est trop verte, la tombe est trop lumineuse et surtout il manque l’effet d’ombre du feuillage sur la tombe. Et c’est là que travailler sur un calque différent du fond est utile : on peut modifier la tombe sans toucher au fond de carte.
III / Recolorisation et ajustements graphiques.
Avant toute chose, je vais dupliquer le calque 1. Pourquoi ?
Pour la simple raison que j’ai réalisé une version qui me convient de la duplication et du gommage. Maintenant, je vais changer des couleurs, la luminosité etc…. et il se peut que je fasse des erreurs. Or, si je ne duplique pas mon calque, si je me plante, je vais devoir tout refaire depuis le début ! Ce qui serait dramatique… Du coup, je duplique mon calque, ça me fait une sauvegarde intacte de la duplication et du gommage de la tombe et je clique sur l’œil du Calque 1 pour faire disparaitre cette sauvegarde. Je vais donc travailler les couleurs sur le Calque 1 Copie. Si jamais je me plante et que ce n’est pas rattrapable, je supprimerais ce calque et ferai une nouvelle duplication du Calque 1 pour repartir d’un stade plus avancé que si je devais tout refaire.
On va commencer par recoloriser la tombe, d’une part pour la rendre moins claire : l’ambiance de la map fait plus crépuscule que pleine journée et la tombe apparait trop lumineuse. Et on va aussi en changer la couleur pour lui donner un ton plus ancien.
Tout d’abord, on va utiliser la baguette magique pour sélectionner la surface de la tombe. Comme ceci : on prend la baguette magique, on fait une première sélection puis ensuite en maintenant shift enfoncée, chaque nouveau clic permet d’ajouter des zones de sélection. Si la sélection ne convient pas, on revient en arrière dans l’historique des actions. (cf au-dessus)
Voilà ce que ça donne : le contour en pointillé est ma zone de sélection.
Maintenant je vais pouvoir modifier cette zone-là indépendamment du reste.
Je commence par changer la luminosité et le contraste : je vais diminuer l’une et augmenter légèrement l’autre. Pour cela, il faut aller dans le menu Image -> Réglages -> Luminosité/Contraste. A savoir, que le menu Réglages contient pas mal d’outils intéressants dont on verra certains plus loin.
Nous y sommes, le menu apparait. La case Aperçu est utile et se retrouve pour de nombreux outils. En cochant et décochant, elle permet de comparer la modification qu’on a fait avec l’élément d’origine. Là par exemple, je mets -10 en luminosité et +10 en contraste. Je compare puis je valide.
Passons à la recolorisation. Pour cela, je garde ma sélection intacte et cette fois-ci je vais dans Image -> Réglages -> Balance des Couleurs.
Décortiquons un peu : vous avez trois lignes Cyan/Rouge, Magenta/Vert, Jaune/Bleu et trois curseurs que vous pourrez déplacer à loisir. Après, c’est à votre connaissance des couleurs et votre sens artistique de s’exprimer pour obtenir quelque chose d’harmonieux et d’équilibré.
Plus bas, vous avez 3 gammes de tons : foncé, moyen, clair. Ceci permet de modifier séparément la couleur des parties foncées, moyennes et claires de votre image.
Pour la tombe, j’applique 0/0/+10 pour les tons foncés, +7/-8/-6 pour les tons moyens, 0/0/-11 pour les tons clairs. Voici le résultat :
A présent, je vais faire modifier l’herbe entourant la tombe. Comme précédemment, je reprends ma baguette magique et je vais sélectionner les zones d’herbe, changer la luminosité et le contraste, ainsi que les couleurs en insistant ici sur le jaune avec une pointe de rouge pour les tons clairs et de bleu pour les tons foncés. Voici le résultat :
Maintenant on va faire l’ombre du feuillage. Mais avant, puisqu’il s’agit d’une étape délicate, on va dupliquer notre Calque 1 Copie pour ne pas perdre la recoloration que l’on vient de faire. On travaillera le Calque 1 Copie 2 et on cache le Calque 1 Copie.
Pour faire le feuillage, on va prendre l’outil Densité +. Pour l’obtenir il faut aller sur la case entourée en rouge dans l’image suivante, cliquer dessus en restant appuyé et choisir la « main » Densité +. Cet outil permet de foncer les zones sur lesquelles on clique. On peut régler la puissance grâce à l’onglet « Exposition ». Je conseille d’utiliser un petit pourcentage car ça fonce très vite. Pour le diamètre, je conseille dans le cas présent un petit calibre car on va dessiner les feuilles des arbres. Un feuillage n’est pas une ombre pleine, un petit calibre nous permettra d’en respecter les nuances et les contrastes. Ici, je vais utiliser un diamètre 8 et un taux d’exposition à 20% et je sélectionne la gamme tons moyens.
En y allant par petites touches successives, on peut créer ainsi des ombres complexes et variées comme ceci.
Cette image-ci est en taille 100%. C’est pour montrer une chose : c’est bien de travailler en grossissement, mais il faut de temps en temps revenir à la taille réelle pour se rendre compte du rendu que ça aura en jeu. En effet, on se rend souvent compte, ainsi, que l’on est en train de se prendre la tête pour des détails micrométriques qui ne choquent pas du tout en taille réelle.
Note d'armand : Ce tutorial a été écrit il y a déjà quelques années par phoeunix, je le reproduis ici aujourd'hui avec son aimable autorisation. Merci à lui.
Le début de ce tutoriel s’appuiera sur les maps AR0042 de BG2 (la map de rencontre avec Drizzt et sa bande) et AR4800 de BG1 (Nashkel). Le but du jeu sera de copier une tombe de la deuxième sur une zone partiellement ombragée par un feuillage de la première.
I/ La création, la duplication et la gestion des calques.
C’est une fonctionnalité toute bête mais qui facilite énormément les choses.
On a deux choix possibles : soit travailler sur un seul et même calque auquel cas, la moindre erreur sera difficile à réparer et mettra en miettes l’intégralité de votre travail. Ou alors, vous pouvez utiliser plusieurs calques et ainsi séparer chaque élément de votre map sur un calque différent. Du coup, si vous faites une erreur sur un des éléments, cela n’endommagera pas le reste de votre travail.
En fait, il faut imaginer les claques comme autant de feuillets transparents qui se superposent. Chaque feuillet est indépendant et peut donc être travaillé seul sans affecter ce qui se passe par-dessus ou par-dessous.
Ici, je vais utiliser un tampon de duplication pour copier la tombe de Nashkel sur l’autre. Je vais donc créer un calque pour mettre cette tombe.
Voici comment s’y prendre :
- Je sélectionne mon AR0042.bmp
- Je vais dans l’onglet Calque -> Nouveau… -> Calque…
- Je ne change rien et je clique sur OK
- Vous remarquez que dans vos listes de calque, le Calque 1 vient d’apparaître, il est pour l’instant vierge et totalement transparent. Les icônes d’œil entourés en rouge permettent, quand on clique dessus, de faire apparaître/disparaître le calque en question du champ de vision.
Voilà qui est fait, ce calque 1 accueillera la tombe que je vais copier dès à présent avec le tampon de duplication.
A savoir : je peux dupliquer mes calques en faisant un clic droit et en choisissant l’option conséquente, les changer de position et d’ordre en les faisant glisser, etc… On verra plus loin des applications pratiques à cela. (le calque 2 sert d’exemple pour le glissement)
II / Tampon de duplication et Gommage des choses en trop.
Le tampon de duplication sous Photoshop : il faut choisir dans votre barre d’outils le tampon entouré en rouge. Il marche en deux étapes, il faut d’abord prendre votre point de départ sur ce que vous allez dupliquer. Pour cela, il faut maintenir la touche Alt enfoncée, une petite cible apparait. Je vais pointer le coin inférieur gauche de la tombe avec un clic gauche, ce sera mon point de départ.
Ensuite, je lâche Alt, je vais sur mon Ar0042.bmp, je vérifie que mon calque 1 est bien sélectionné et je clique : ainsi démarre ma duplication de la tombe.
Et voilà, j’ai dupliqué ma tombe ! N’est-elle pas magnifique ? Eh bien non, comme vous le voyez, la duplication amène avec elle toute l’herbe qui entoure la tombe et qui ne colle pas du tout avec le reste. La solution ? On va tout simplement gommer tout ce qui encombre ! J’ai volontairement fait une duplication assez grossière pour qu’il y ait de la matière à enlever à titre d’exemple.
Pour gommer, c’est simple : il suffit de choisir l’outil gomme et choisir un diamètre ni trop gros ni trop petit. On commence d’abord par effacer grossièrement les trucs en trop, puis on diminuera le diamètre au fur et à mesure que le travail deviendra plus précis et délicat. (jusqu’à parfois devoir travailler avec une gomme à 2 pixels de diamètre, sisi
Vous avez rippé ? Vous avez glissé ? Votre chat a sauté sur votre souris numérique en croyant que c’était une vraie et vous avez un gros trou dans votre tombe ? Pas de panique, l’historique vous permet de revenir en arrière et de supprimer vos dernières actions foirées.
En faisant des clics droits sur les actions de l’historique, vous pouvez les annuler. Ici, j’ai terminé le gommage grossier avec un gros calibre. Je vais passer à un diamètre plus petit pour terminer. Je me sers bien entendu de la loupe pour agrandir et être plus précis dans ce que je fais.
Voilà le résultat :
Bien… Mais le boulot n’est pas fini, il va falloir homogénéiser la tombe avec le reste car pour l’instant, l’herbe est trop verte, la tombe est trop lumineuse et surtout il manque l’effet d’ombre du feuillage sur la tombe. Et c’est là que travailler sur un calque différent du fond est utile : on peut modifier la tombe sans toucher au fond de carte.
III / Recolorisation et ajustements graphiques.
Avant toute chose, je vais dupliquer le calque 1. Pourquoi ?
Pour la simple raison que j’ai réalisé une version qui me convient de la duplication et du gommage. Maintenant, je vais changer des couleurs, la luminosité etc…. et il se peut que je fasse des erreurs. Or, si je ne duplique pas mon calque, si je me plante, je vais devoir tout refaire depuis le début ! Ce qui serait dramatique… Du coup, je duplique mon calque, ça me fait une sauvegarde intacte de la duplication et du gommage de la tombe et je clique sur l’œil du Calque 1 pour faire disparaitre cette sauvegarde. Je vais donc travailler les couleurs sur le Calque 1 Copie. Si jamais je me plante et que ce n’est pas rattrapable, je supprimerais ce calque et ferai une nouvelle duplication du Calque 1 pour repartir d’un stade plus avancé que si je devais tout refaire.
On va commencer par recoloriser la tombe, d’une part pour la rendre moins claire : l’ambiance de la map fait plus crépuscule que pleine journée et la tombe apparait trop lumineuse. Et on va aussi en changer la couleur pour lui donner un ton plus ancien.
Tout d’abord, on va utiliser la baguette magique pour sélectionner la surface de la tombe. Comme ceci : on prend la baguette magique, on fait une première sélection puis ensuite en maintenant shift enfoncée, chaque nouveau clic permet d’ajouter des zones de sélection. Si la sélection ne convient pas, on revient en arrière dans l’historique des actions. (cf au-dessus)
Voilà ce que ça donne : le contour en pointillé est ma zone de sélection.
Maintenant je vais pouvoir modifier cette zone-là indépendamment du reste.
Je commence par changer la luminosité et le contraste : je vais diminuer l’une et augmenter légèrement l’autre. Pour cela, il faut aller dans le menu Image -> Réglages -> Luminosité/Contraste. A savoir, que le menu Réglages contient pas mal d’outils intéressants dont on verra certains plus loin.
Nous y sommes, le menu apparait. La case Aperçu est utile et se retrouve pour de nombreux outils. En cochant et décochant, elle permet de comparer la modification qu’on a fait avec l’élément d’origine. Là par exemple, je mets -10 en luminosité et +10 en contraste. Je compare puis je valide.
Passons à la recolorisation. Pour cela, je garde ma sélection intacte et cette fois-ci je vais dans Image -> Réglages -> Balance des Couleurs.
Décortiquons un peu : vous avez trois lignes Cyan/Rouge, Magenta/Vert, Jaune/Bleu et trois curseurs que vous pourrez déplacer à loisir. Après, c’est à votre connaissance des couleurs et votre sens artistique de s’exprimer pour obtenir quelque chose d’harmonieux et d’équilibré.
Plus bas, vous avez 3 gammes de tons : foncé, moyen, clair. Ceci permet de modifier séparément la couleur des parties foncées, moyennes et claires de votre image.
Pour la tombe, j’applique 0/0/+10 pour les tons foncés, +7/-8/-6 pour les tons moyens, 0/0/-11 pour les tons clairs. Voici le résultat :
A présent, je vais faire modifier l’herbe entourant la tombe. Comme précédemment, je reprends ma baguette magique et je vais sélectionner les zones d’herbe, changer la luminosité et le contraste, ainsi que les couleurs en insistant ici sur le jaune avec une pointe de rouge pour les tons clairs et de bleu pour les tons foncés. Voici le résultat :
Maintenant on va faire l’ombre du feuillage. Mais avant, puisqu’il s’agit d’une étape délicate, on va dupliquer notre Calque 1 Copie pour ne pas perdre la recoloration que l’on vient de faire. On travaillera le Calque 1 Copie 2 et on cache le Calque 1 Copie.
Pour faire le feuillage, on va prendre l’outil Densité +. Pour l’obtenir il faut aller sur la case entourée en rouge dans l’image suivante, cliquer dessus en restant appuyé et choisir la « main » Densité +. Cet outil permet de foncer les zones sur lesquelles on clique. On peut régler la puissance grâce à l’onglet « Exposition ». Je conseille d’utiliser un petit pourcentage car ça fonce très vite. Pour le diamètre, je conseille dans le cas présent un petit calibre car on va dessiner les feuilles des arbres. Un feuillage n’est pas une ombre pleine, un petit calibre nous permettra d’en respecter les nuances et les contrastes. Ici, je vais utiliser un diamètre 8 et un taux d’exposition à 20% et je sélectionne la gamme tons moyens.
En y allant par petites touches successives, on peut créer ainsi des ombres complexes et variées comme ceci.
Cette image-ci est en taille 100%. C’est pour montrer une chose : c’est bien de travailler en grossissement, mais il faut de temps en temps revenir à la taille réelle pour se rendre compte du rendu que ça aura en jeu. En effet, on se rend souvent compte, ainsi, que l’on est en train de se prendre la tête pour des détails micrométriques qui ne choquent pas du tout en taille réelle.